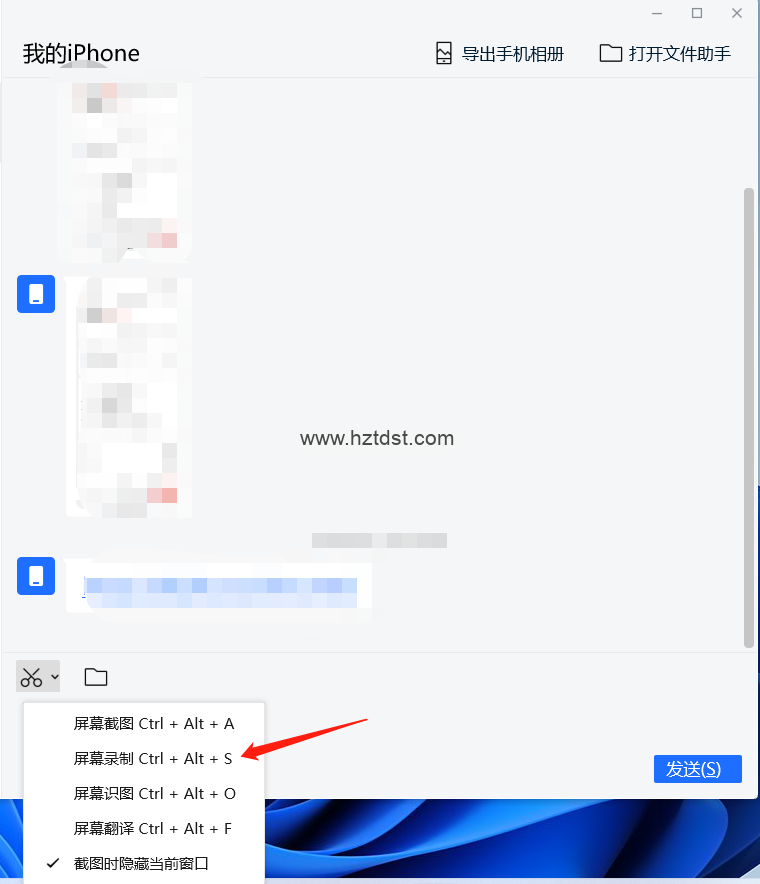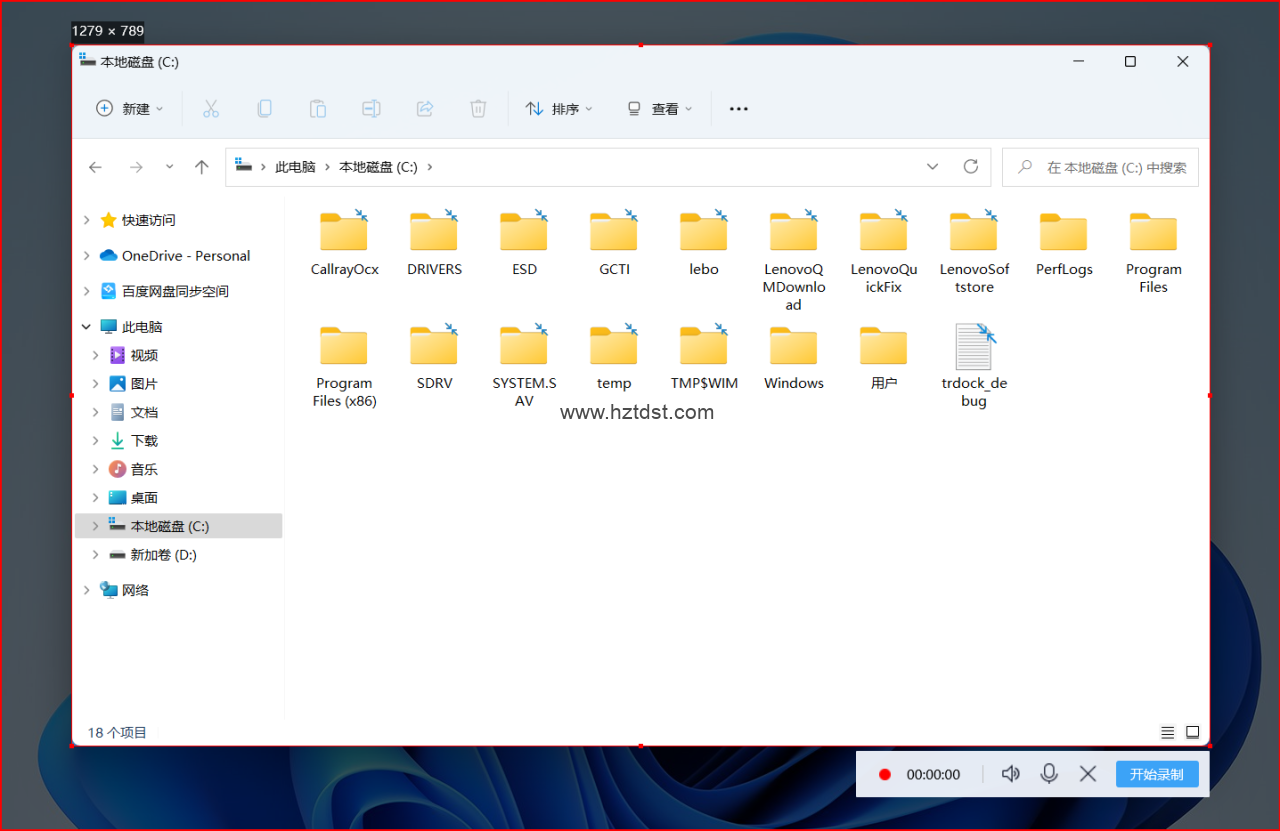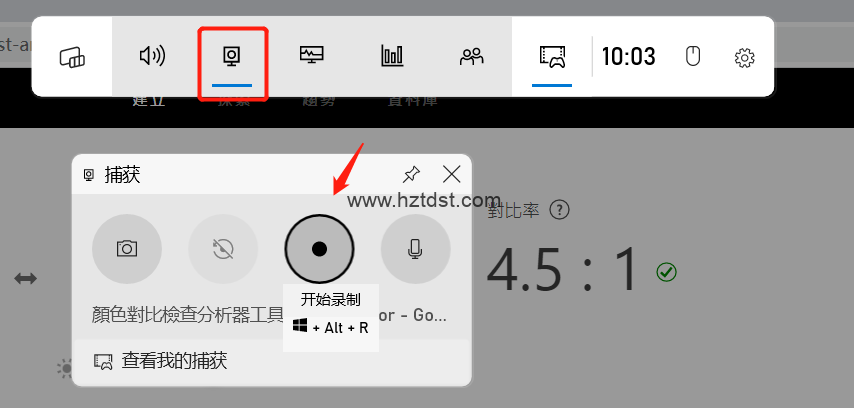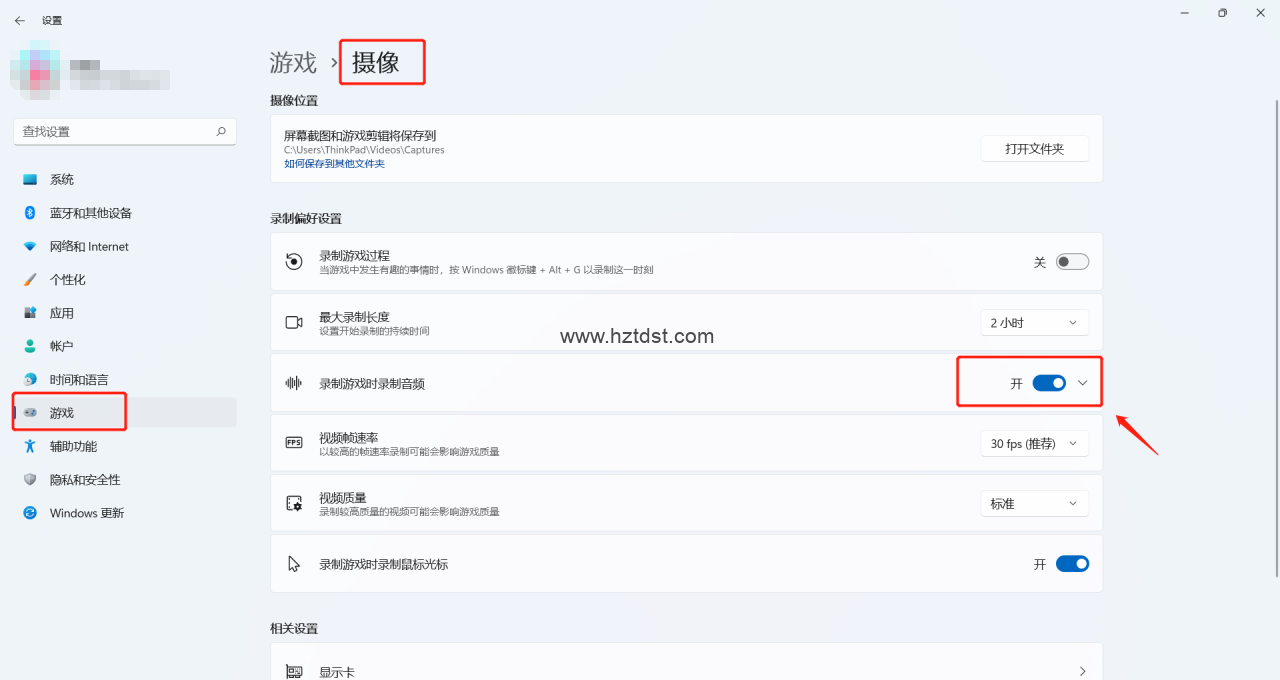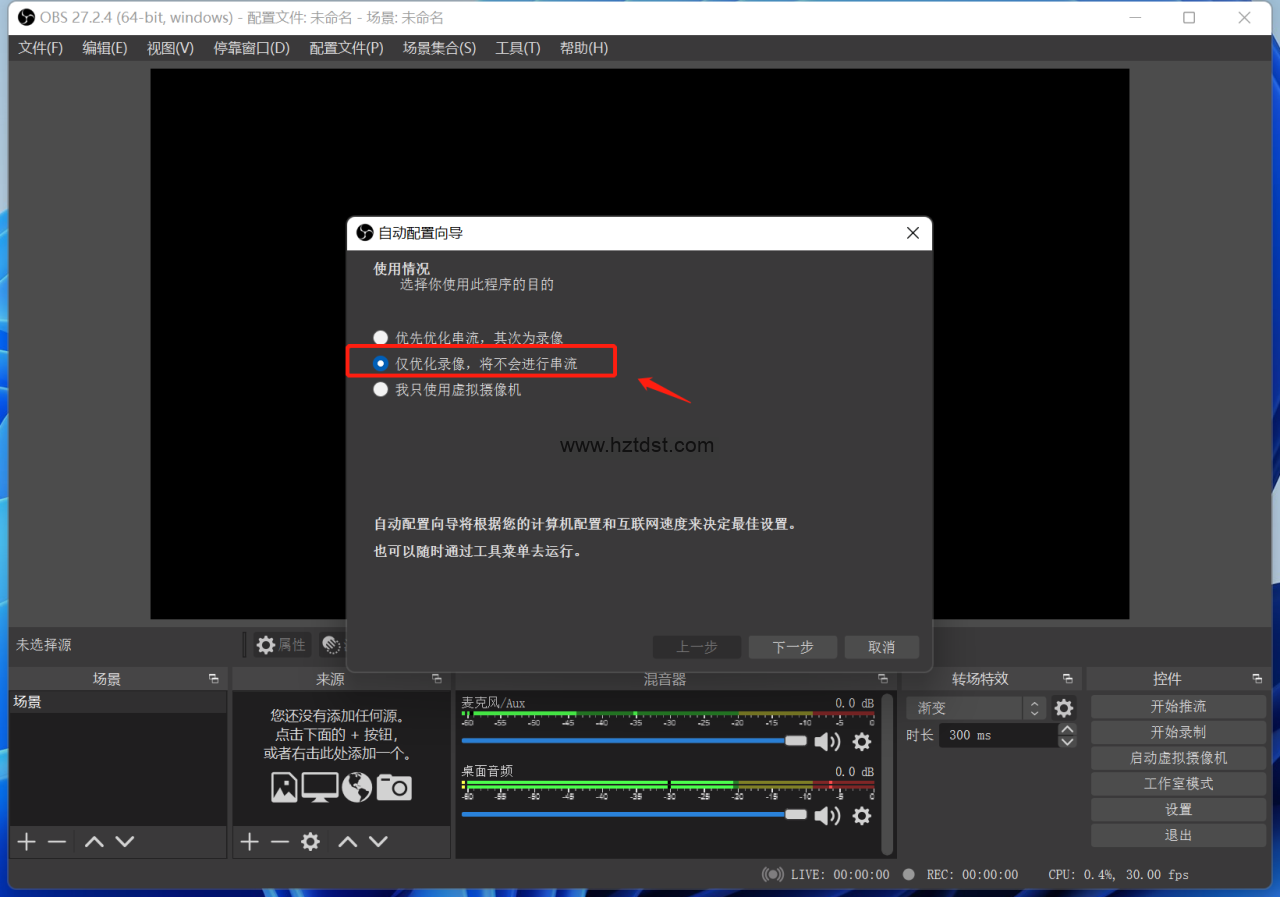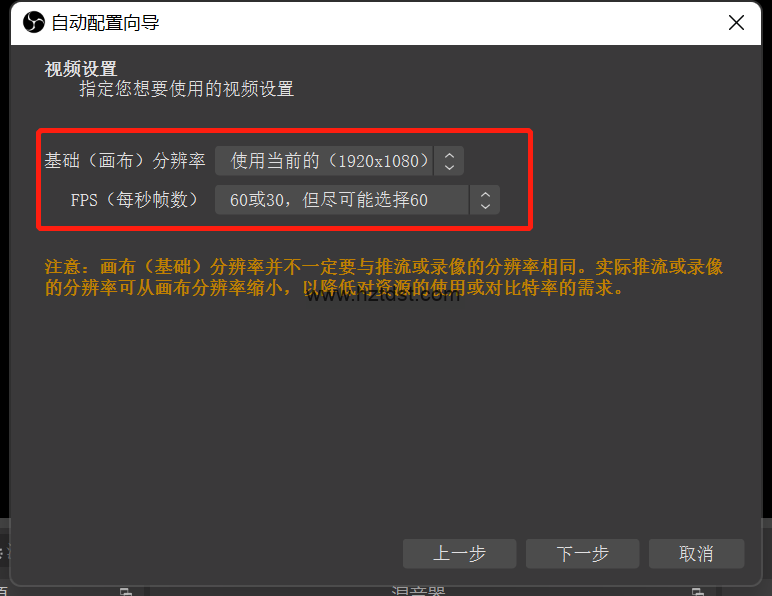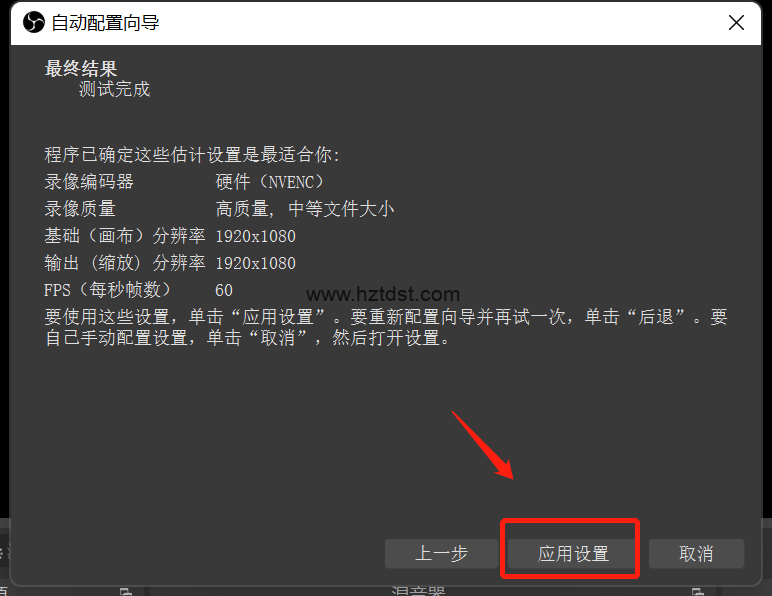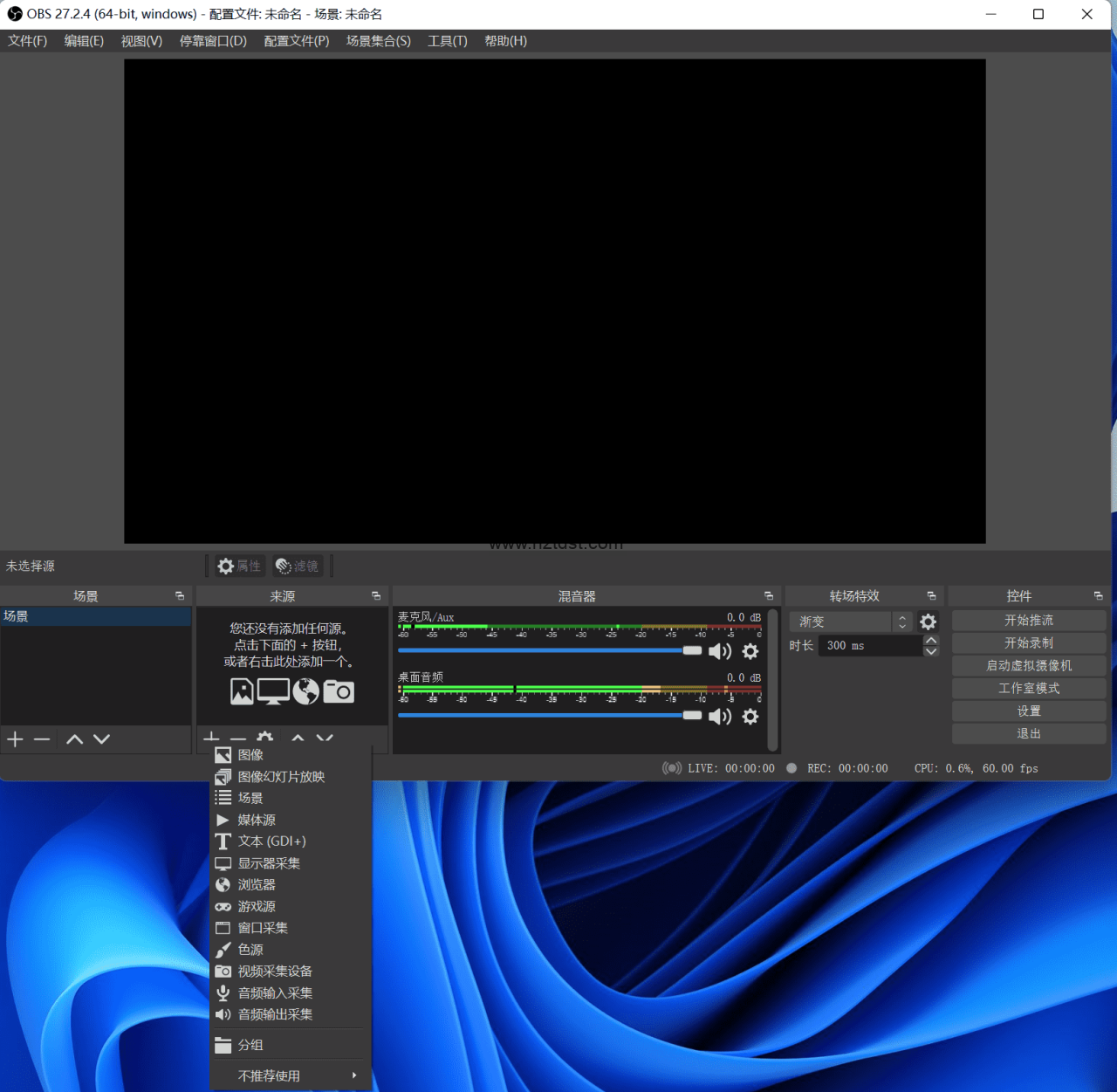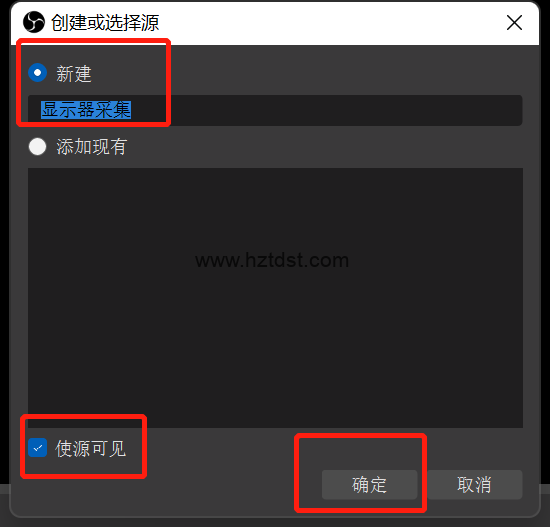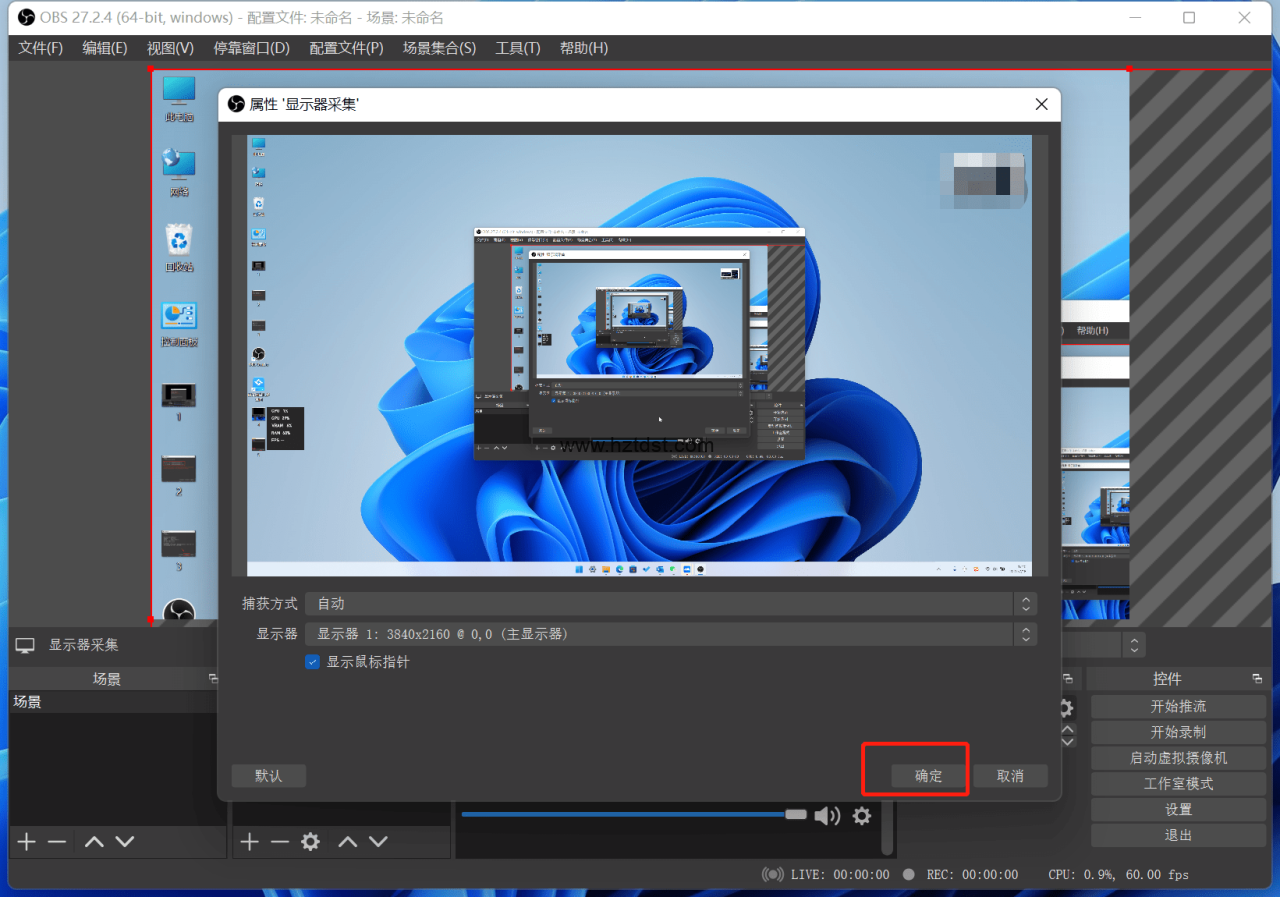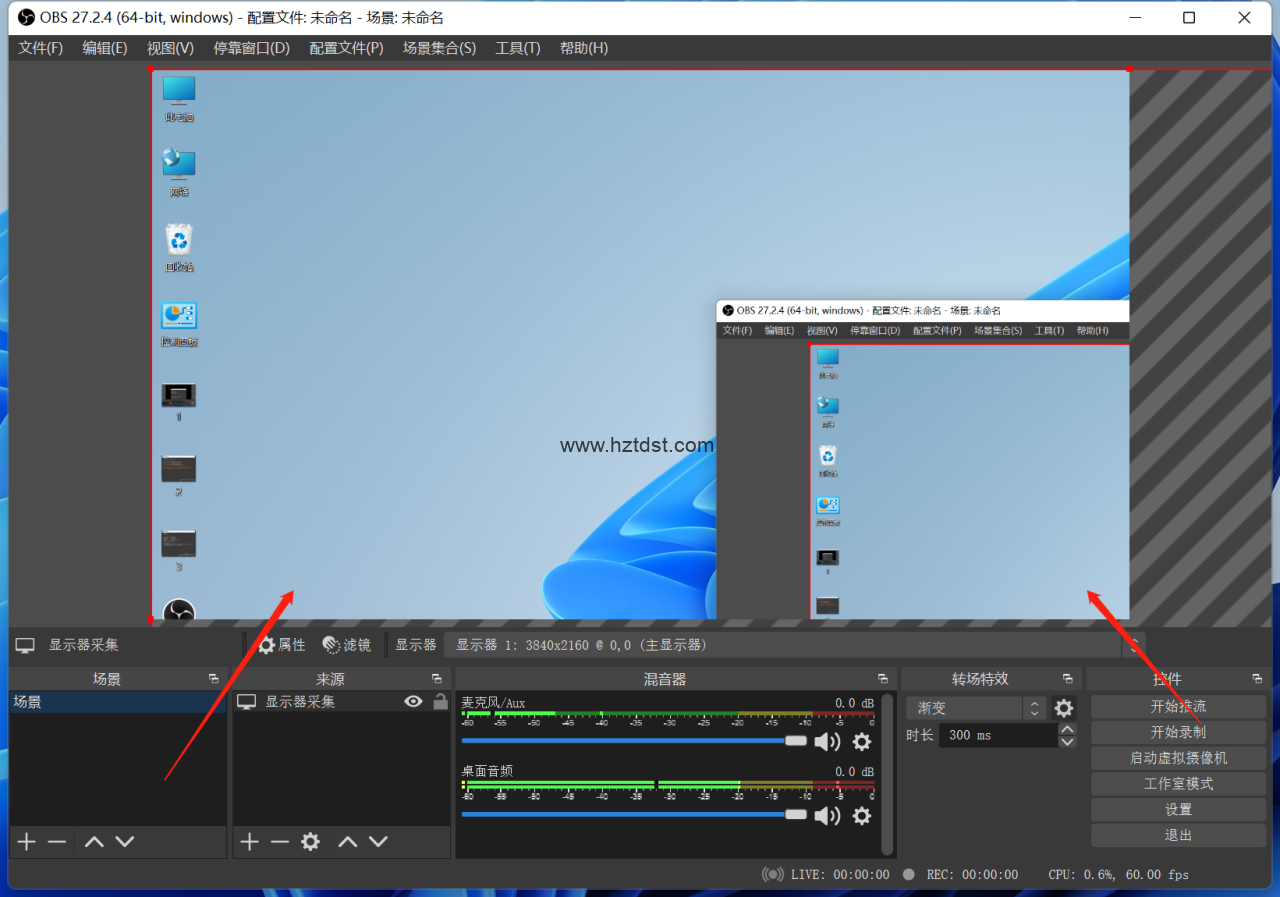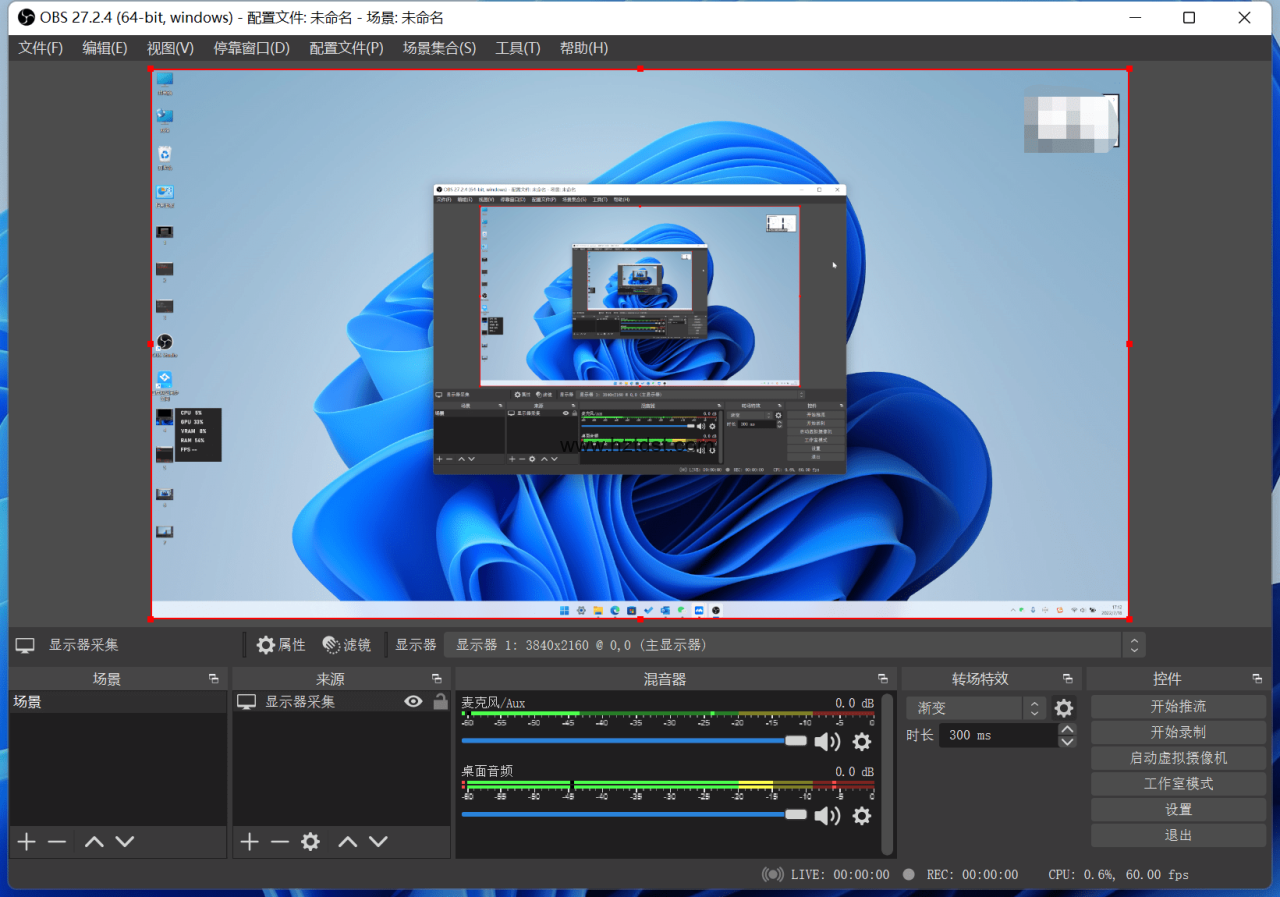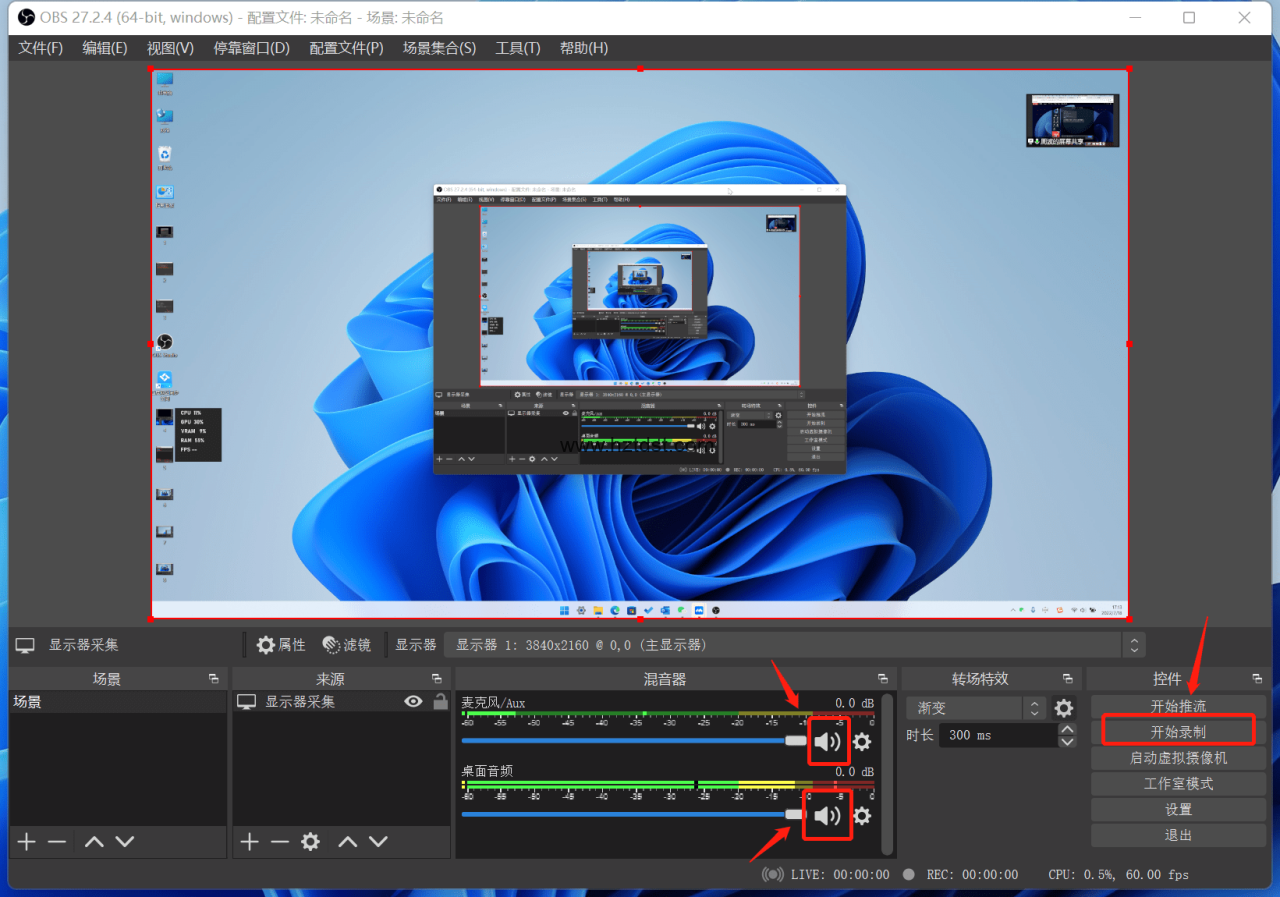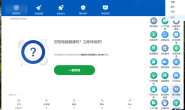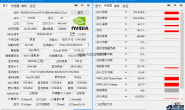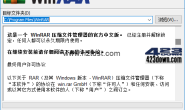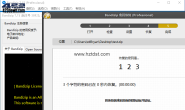本文及资源最后更新时间 2023-02-28 by sky995
1、通过QQ/TIM录屏
2、通过Xbox录屏
3、通过OBS软件录屏
操作步骤:
1、通过QQ/TIM录屏(共2步骤)
优点:快捷方便,占用硬件资源小,不易造成机器卡顿;
缺点:不支持修改录制分辨率、帧率,不支持声音内录,即不支持立体声混音;
1.1、在打开QQ或者TIM的前提下,通过快捷键Ctrl+Alt+S调出录屏窗口或者在对话框中选择“剪刀”然后选择“屏幕录制Ctrl + Alt + S”
1.2、可拖动红色边框选择录制范围;点击喇叭或麦克风按钮进行禁用或开启;点击开始录制,屏幕进入3秒倒计时后,开始录制
2、通过Xbox录制(共2步骤)
优点:快捷方便,无需安装安装,可选视频录制质量和录制帧率,支持声音内录;
缺点:进桌面后自动暂定录制,不支持录制桌面、Windows资源管理器等,仅支持录制软件内容,软件有时容易崩溃或卡死-。-
2.1、通过Windows+R+Alt进行录制或通过Windows+G键调出Xbox工具栏点击“捕获”-“开始录制”
2.2、开始菜单-设置-摄像-设置-录制游戏时录制音频,开启后可实现内录效果
3、通过OSB软件录屏(共9步)
3.1、初次打开软件,自动配置向导,使用录屏功能选择“仅优化录像,将不会进行串流”,选择后点击“下一步”;
3.2、选择录制视频的分辨率和刷新率,根据机器配置选择,建议选择“1920*1080,60hz”,点击后选择“下一步”;
3.3、确认配置无误,点击“应用设置”即可;
3.4、点击“来源”框下方的加号,选择“显示器采集”;
3.5、选择默认选项,点击“确定”即可;
3.6、确认配置没有问题点击“确认”即可;
3.7、看到显示框中的无法录制整个屏幕,可以点击左上角,缩小屏幕,在将画面填充至整个窗口;
3.8、调节后界面如下;
3.9、可以在混音器中选择是否开启麦克风和是否录制桌面音频(即开启立体声混音功能),选择后,可以选择开始录制,录制结束后,点击停止录制,如果录制时间较长,录制文件较大,录制保存时间较长,需要耐心等待,保存好后会重新显示“开始录制”按钮。
OBS软件下载链接:Download | OBS (obsproject.com)