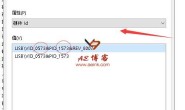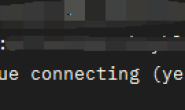本文及资源最后更新时间 2022-06-19 by sky995
首先感谢酷安「随身 Wi-Fi」 社区,里面有很多资料可以参看;燕子博客的教程也非常详细,以及 handsomehacker 开源的 debian 系统和「苏苏小亮亮」(酷安ID)编译的 openwrt,以及 Zy143L 博客的拆解和帮助。
这是一个二十多块就能买到的, 4G USB 随身 Wi-Fi,你可能不会想到它居然跑的是安卓系统。并且还能刷 debian 系统,甚至你还能刷 openwrt 成为软路由,更棒的是 4G 和 Wi-Fi 、USB 等功能都正常工作。
本教程不会讨论 ML 也不讨论使用自带的 esim 套餐,openwrt 只使用自己的卡。
前言

购买一个随身 Wi-Fi 这里面门道确实挺多,也有点碰运气(因为卖家基本都不会标注具体的型号,你也别问卖家不会和你说)。你在淘宝、或者闲鱼搜随身 Wi-Fi 便宜的有从几块到几十不等的。
你可能会好奇为啥会这么便宜? 首先便宜的随身 Wi-Fi 基本用的都是工模的方案,像是高通的 410、高通的 210、中兴微等方案,外观差别可能很大,内在或许都是同一种方案(同一种方案具体的板子也会有不同),当然也会有可能同一个商品发给买家不同的型号;其次低价的随声 Wi-Fi 商品基本都会有流量套餐选择,里面有一张 esim 卡,你扫码实名认证激活就能使用,当然大部分里面其实都是有一个实体卡槽的(也有坑的产品没有),可以使用自己的手机卡套餐,只是需要自己手动切卡(本教程是使用自己手机卡,如果你非要选择商家套餐,也推荐按月购买,坑就不多说了)。
商家标识的是单网能买吗? 没啥问题。因为方案都完全一样的,实际大多数都是支持电信联通,移动也可以通过刷基带的办法解决实现三网通,就是移动会麻烦很多。

所以我应该哪买,买哪款? 酷安「随身 Wi-Fi」 社区,你可以蹲到很多几块、十几元的便宜的车;或者嫌麻烦直接买别人标注了版本,刷好三网通的,甚至还有改好了风扇的。
默认基本的配置都是: 高通410 四核 1.2GHz CPU、512M 内存、4G emmc 闪存、默认 android 4.4 系统。
准备工作
- 高通410(msm8916)方案的随身 Wi-Fi:板子上的丝印是 UFI001B、UFI001C、UFI003、UFI-W-001 最好,或者 SP970(不推荐,细分版本目前13个太多,基本要短接才能进 9008 模式,然后现在的 openwrt Wi-Fi 也有问题)、UZ801 也 OK;需要带卡槽、能切卡。
- 一台 Windows 电脑(建议安装火绒,一些文件会被 Win 默认防护当病毒删除)
- 小卡转大卡 SIM 卡套
- 螺丝刀(拧随身 Wi-Fi 十字小螺丝)
- 下载刷机需要的工具文件 百度云 提取码:1fqr 或自建 onedrive 和 「苏苏小亮亮」编译的 openwrt
附带下我购买的 5 个产品的情况:
铁恒信旗舰店 54 元款:UFI003 (后台密码 admin、切卡密码 UFIadmin1234)
天天特卖工厂店 29 元款:SP970-Main-v2(后台:admin admin,切卡用酷安工具,无法直接进 9008,openwrt wifi 有问题不推荐)
酷翼旗舰店 8.8 元款:UFI003 (后台密码 admin、切卡密码 无)
纽皇 6.8 元款:可能是 UFI001W ???(后台密码 admin、切卡密码:qr0521)但会抽奖碰到高通 210 款
天天特卖工厂店 28 元款 UFI001 C (后台密码 admin、切卡密码:UFIadmin1234,现在改成没卡槽了)
检查和备份
检查

到手后第一件事,先插上电,连上随身 Wi-Fi 提供的 Wi-Fi,进入后台,检查下是否能正常工作,防止到手就是坏的;然后用螺丝刀拆开检查板子,是否有卡槽,以及上面的版本丝印。(可以看到我的这款有卡槽,丝印是:UFI003_MB_V002 )
全量备份
做好全量备份就不会变砖,随时刷成到手的状态。

首先安装下载好的 9008 驱动


按住拇指位置的按钮插上电脑(一般不会有亮灯),在电脑设备管理器-端口设备里能看到 9008 的 COM 设备就说明连接上了。


然后安装下载好的 miko,并将 Loader 移动到安装的路径下面(默认在 C:\Program Files (x86)\miko_service_tool_pro\miko_service_tool_pro),打开 Loader。

然后在 miko 里依次选择 Read – Partition Backup/Earese – 点击左下角 Load Partition Structure 看到右边有系统信息的输出就说明连上了。

然后点击 Read Full Image 选个路径,取个名字就开始全量备份救砖能用的 .bin 文件。过程会比较慢,可能要十几分钟。等到跑完进度条 100% 右边的输出显示 success 就备份好了,我们就能开始随意折腾。
切换网络(电信基本可跳过此步)

你可以在默认的安卓系统下直接从默认的 esim 切到你自己的卡来验证是否有网,一般联通电信都是可以正常工作的,因为刷写 openwrt 会直接使用安卓系统里的基带分区,如果使用自己的卡网络正常,可以直接跳到下一步刷 openwrt,也就是说只有切卡不能正常使用你才需要刷基带,另外刷 openwrt 目前有个 BUG :你只能使用在刷前安卓上正常工作的运营商的卡。
比如看图中我插入使用的是联通卡正常工作,我刷 openwrt 就只能使用联通的卡。

插卡使用时,记得扣上这个「小帽子」,这是随身 Wi-Fi 的天线部分,如果不扣上信号会非常弱甚至没网。如果你要使用移动的卡,或者你联通卡不能正常工作,那你可能需要刷下基带。
刷入 openwrt
刷入 openwrt 十分简单,因为「苏苏小亮亮」已经做好了一键刷入的包。刷入前请确认你安卓里你插入使用的 SIM 卡正常工作。
进入 fastboot 模式

随身 Wi-Fi 插在电脑会默认开启 adb ,我们打开搞机工具箱,选择线刷专区,重启到 Fastboot,一般重启 fastboot 后随身 Wi-Fi 会亮红灯。
刷写系统

打开解压好对应版本的 openwrt 文件夹(如果是 UFI001W 刷 UFI001C 的包),然后双击 flash.bat 就能开始刷机。观察是否都正常刷入,如果有错误,可以重新打开 flash.bat 再重新插入随身 Wi-Fi 。

能搜索到 HandsomeMod Wi-Fi 就是 openwrt 刷好了。默认的后台地址是 192.168.1.1 用户名是 root 没有密码。
检查 modem 网络

在后台网络接口里,检查 MODEM 是否能正常获取 IP 地址,如果能那说明 SIM 卡能正常联网使用,你现在的 Wi-Fi 应该也是有网络的。
修改软件源

在 openwrt 里的软件包里选择配置 OPKG,将 /etc/opkg.conf 里的内容替换为以下:
dest root /
dest ram /tmp
lists_dir ext /var/opkg-lists
option overlay_root /overlay
arch all 1
arch noarch 1
arch aarch64_cortex-a53_neon 10
arch aarch64_cortex-a53 100
将 /etc/opkg/distfeeds.conf 内容替换为:
src/gz reboot_base http://mirrors.cloud.tencent.com/lede/releases/21.02.3/packages/aarch64_cortex-a53/base
src/gz reboot_luci http://mirrors.cloud.tencent.com/lede/releases/21.02.3/packages/aarch64_cortex-a53/luci
src/gz reboot_packages http://mirrors.cloud.tencent.com/lede/releases/21.02.3/packages/aarch64_cortex-a53/packages
src/gz reboot_routing http://mirrors.cloud.tencent.com/lede/releases/21.02.3/packages/aarch64_cortex-a53/routing
src/gz reboot_telephony http://mirrors.cloud.tencent.com/lede/releases/21.02.3/packages/aarch64_cortex-a53/telephony
src/gz openwrt_kiddin9 https://op.supes.top/packages/aarch64_cortex-a53
然后点击保存,就能通过 opkg 安装需要的软件包了。

比如给系统安装个好看点的 argon 主题。
安装 shellclash

直接使用低版本的 wget 安装 shellclash。
export url='http://shellclash.cf/' && wget -q -O /tmp/install.sh $url/install.sh && sh /tmp/install.sh && source /etc/profile &> /dev/null

配置好应该就能上网了,变成「随身翻」

目前 4g 的网速确实不快,只有 4Mbps 左右,估计得靠 openwrt 更新优化了。
疑难杂症
刷写基带
酷安 qq 群:743509392 有很多这方面的资料。
大部分 UFI00X 丝印的随身 Wi-Fi 都是支持电信卡的,很多其实也支持联通,移动大概率默认是不支持的。当然因为产品众多,甚至丝印型号相同用的 modem 型号都有差别,当然最麻烦的其实也是这一步,不能保证你刷了基带后移动联通就能正常使用,还是更推荐电信或联通用户使用。
先使用搞机工具箱重启进入 fastboot 模式。

然后打开星海工具箱-选择高通-选择高通基带擦除-一键执行,完成后会重启。(如果你的星海无法打开你可能得安装下微软的这个包)

然后勾选写入 QCN,选择全网通的基带写入。会可能一次写入不成功,多写入几次。重启随身 Wi-Fi,看看你的卡能不能正常工作。
默认没开 adb 的设备

如果你的型号是 UFI001W 等,可能你到手设备并没有打开 adb 功能,你可以在 web 后台尝试重置,如果仍然不行。直接 9008 模式用 miflash 工具刷别人改好的包,浏览里选择下载解压好的包,刷新勾选设备,点击刷机即可。会直接开启adb、锁定插入的 SIM 卡、和 root 等功能。
从 openwrt 刷回原厂备份
我的备份(如果你正好版本相同需要) 提取码:3cad

如果你的 openwrt 有问题,或者你想刷回原厂也很简单。随身 Wi-Fi 9008 模式插上电脑,打开第一步备份使用的 miko loader 程序。选择 Flash – emmc block0 flasher – 双击勾选备份好的文件-选择 flash,等待进度条跑完,可能会很慢。
总结
目前这个阶段,高通 410 芯片的随身 Wi-Fi 刷 openwrt 更多还是像个有意思的玩具,你不能指望它有多快。当然目前的 openwrt 才刚刚出来,以后迭代可能会好很多。随身 Wi-Fi 刷 openwrt 其实很简单,进入 fastboot 一键脚本就能刷成,当前更多的问题是版本太多,基带的问题,换句话说如果你是电信用户,那么确实简单很多 。