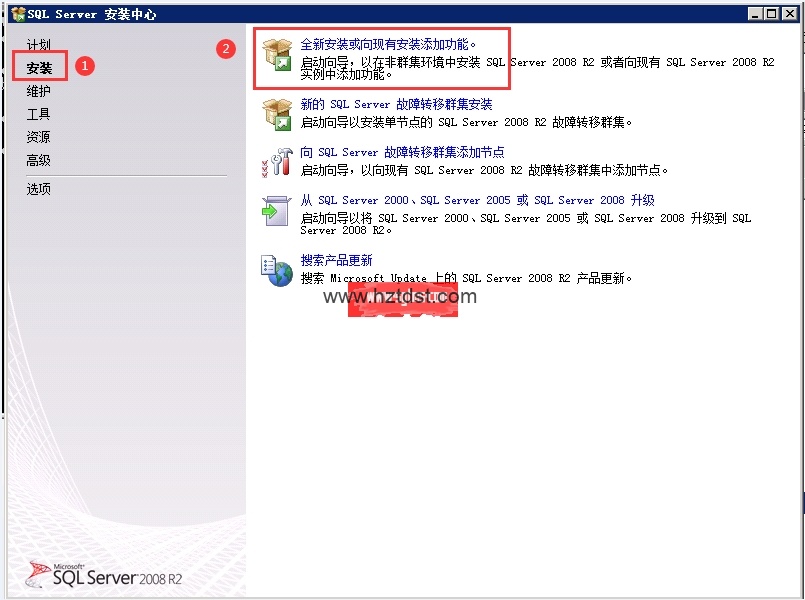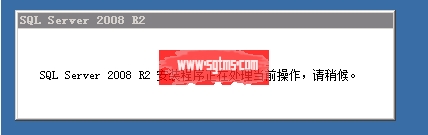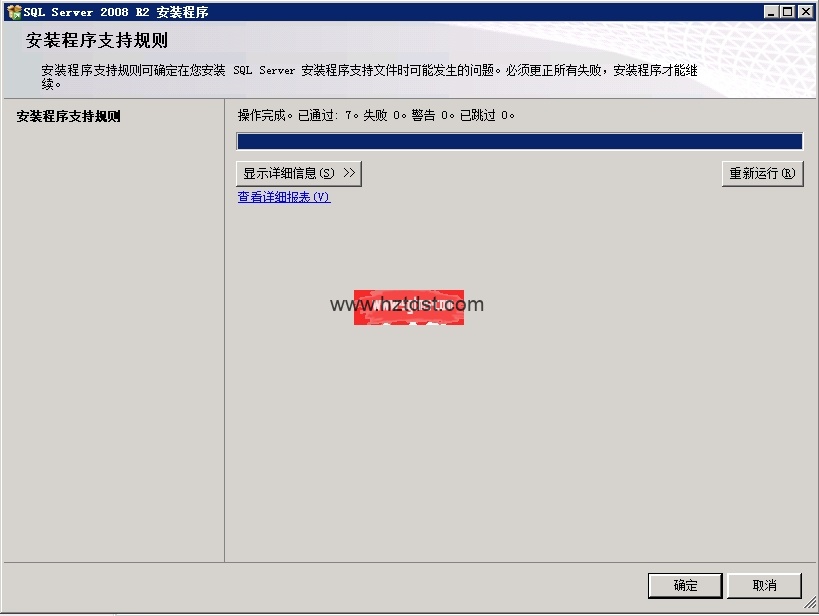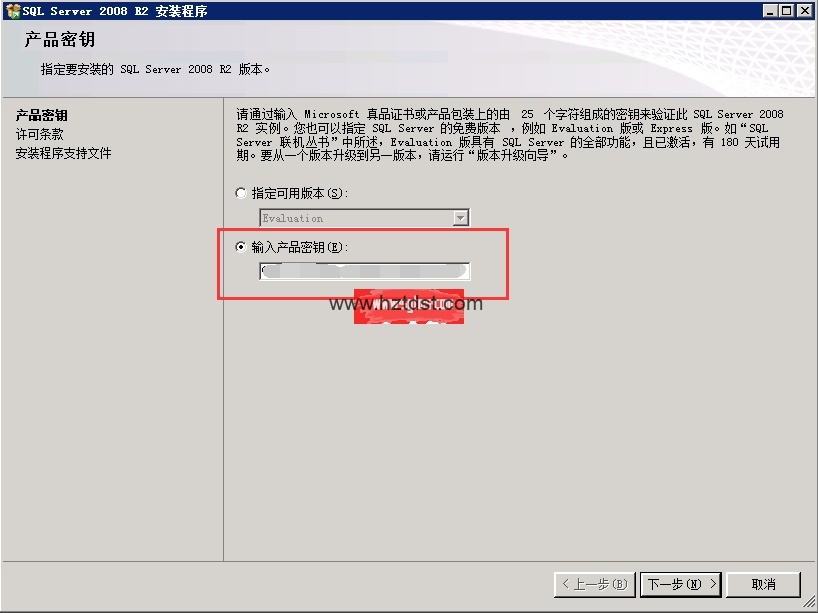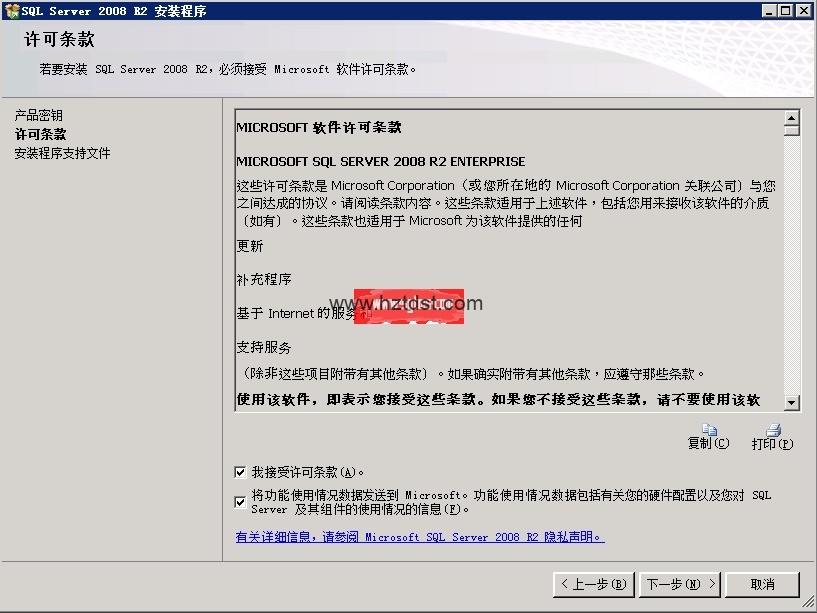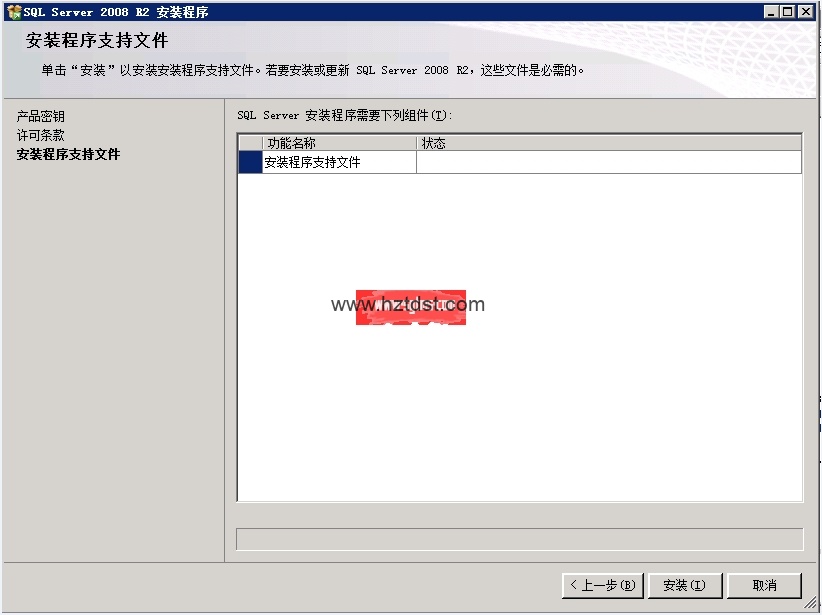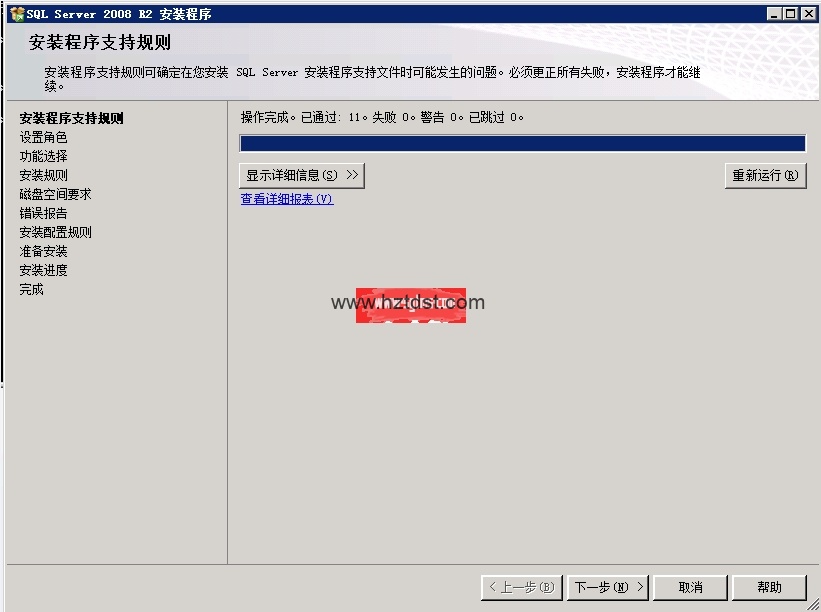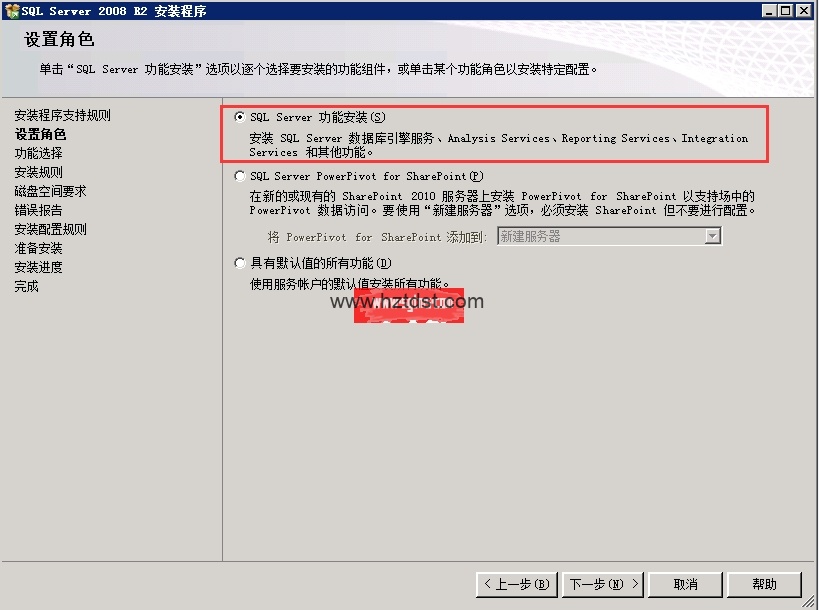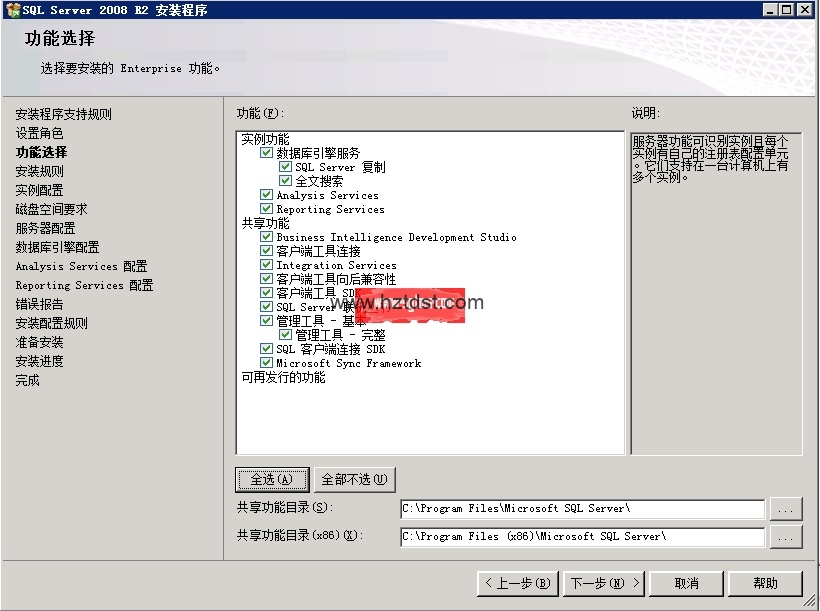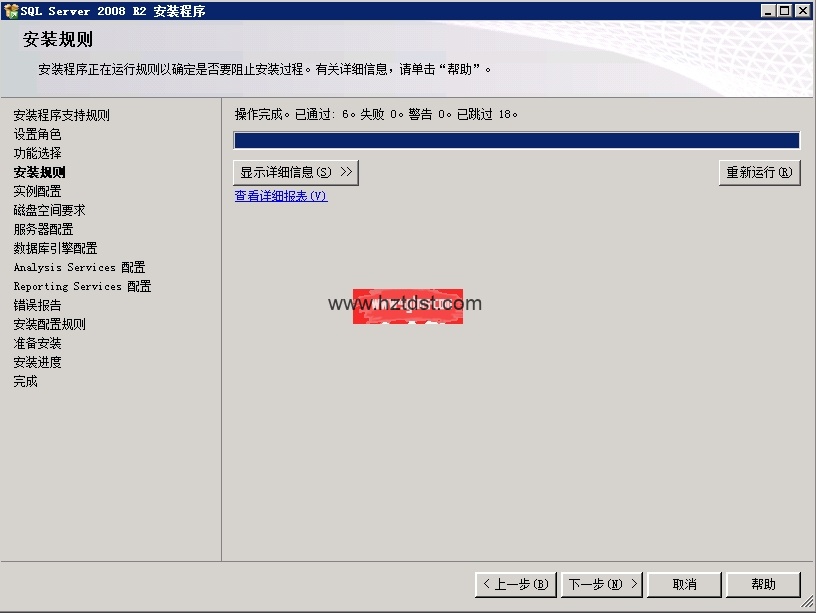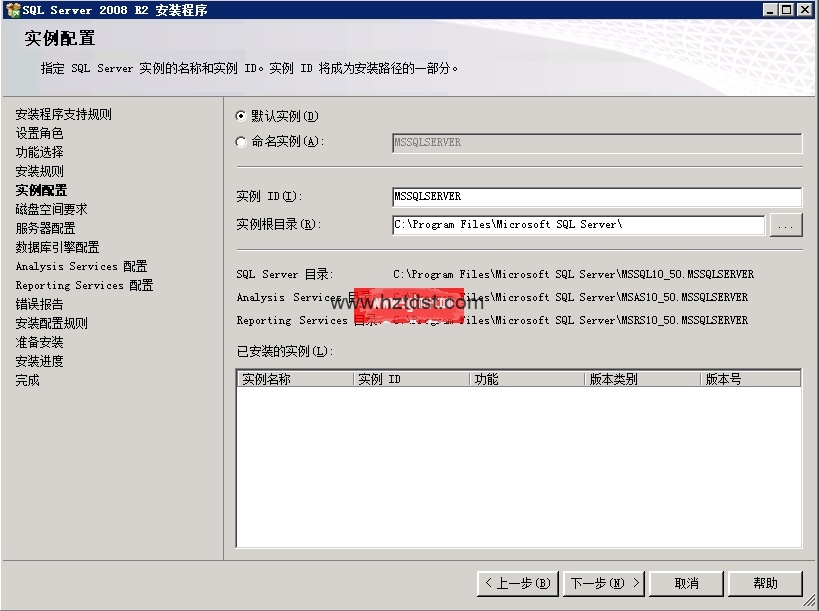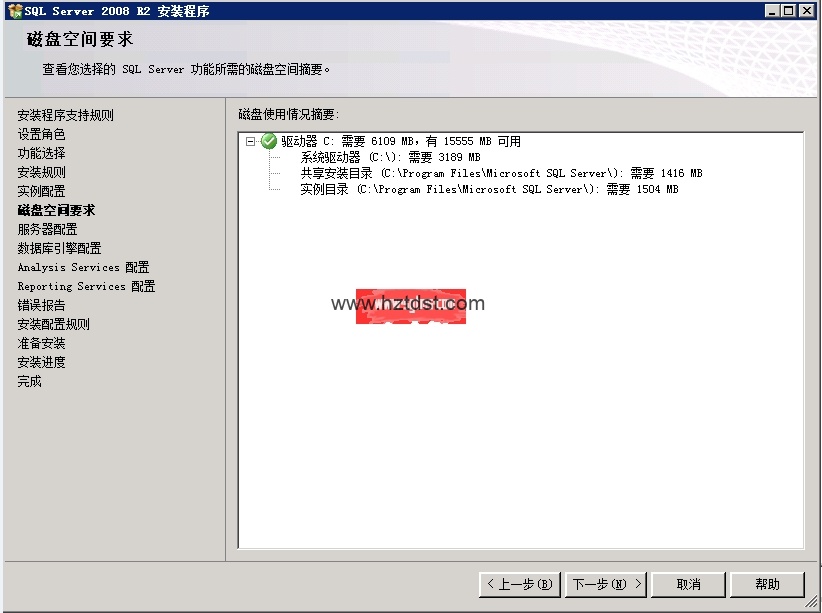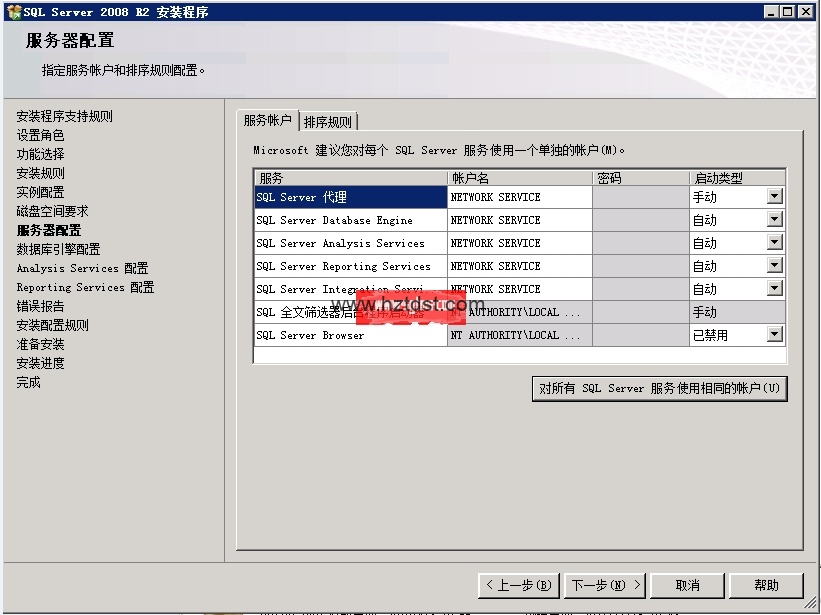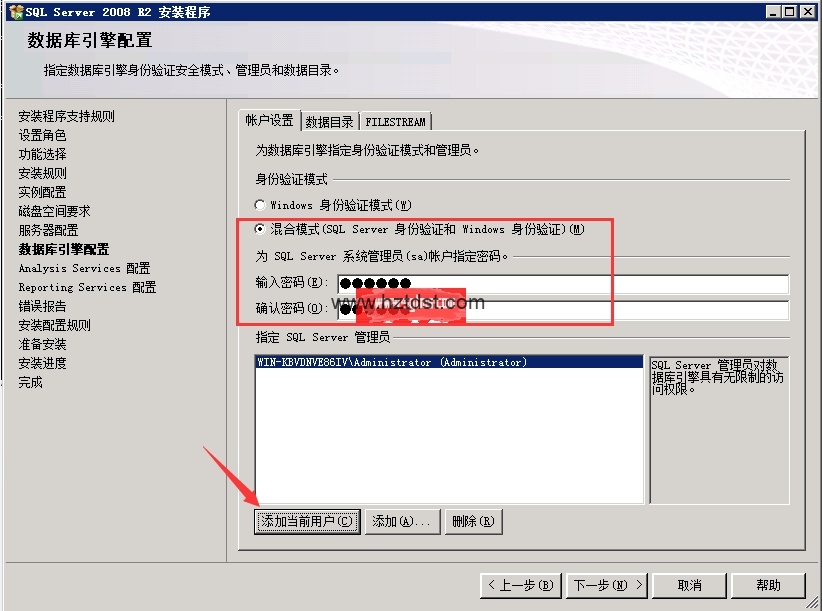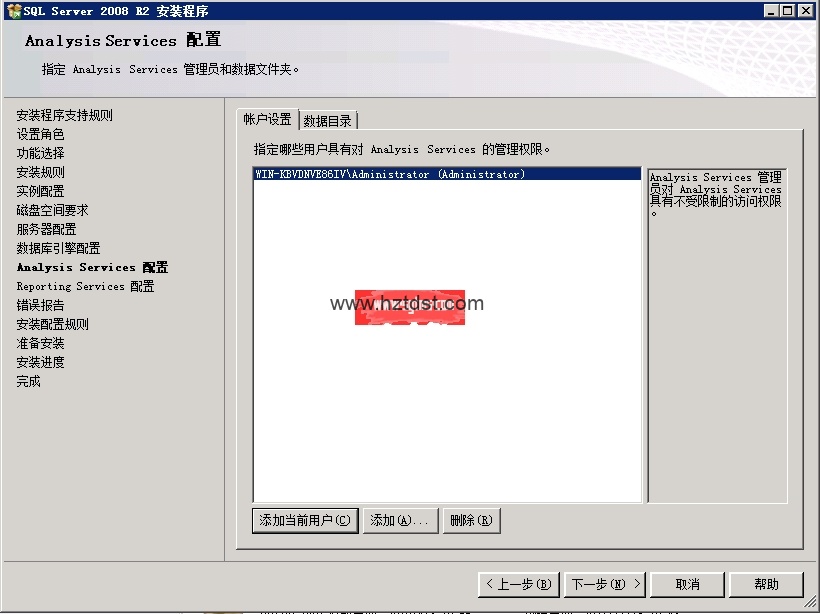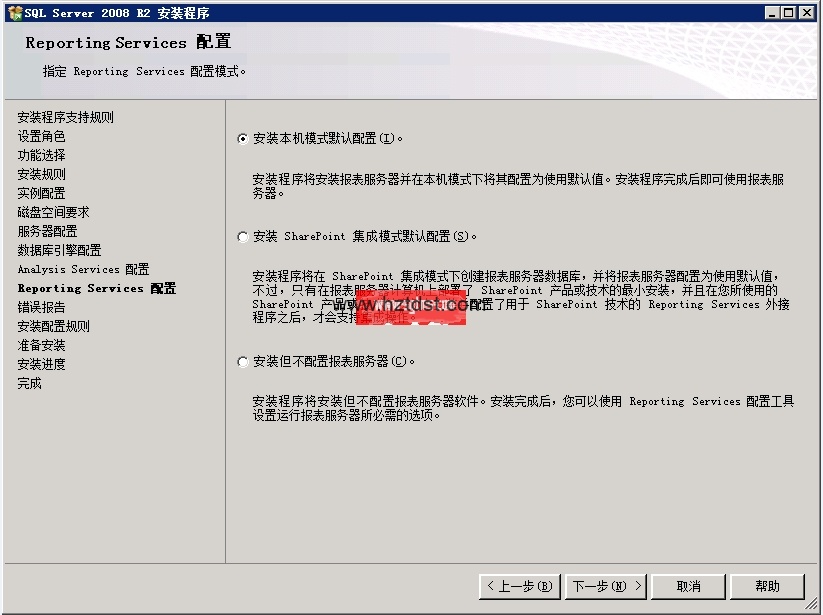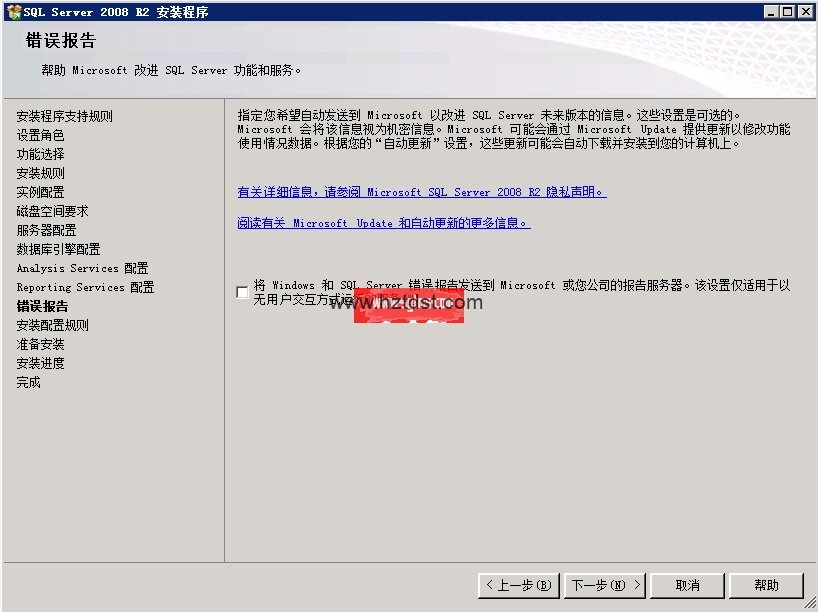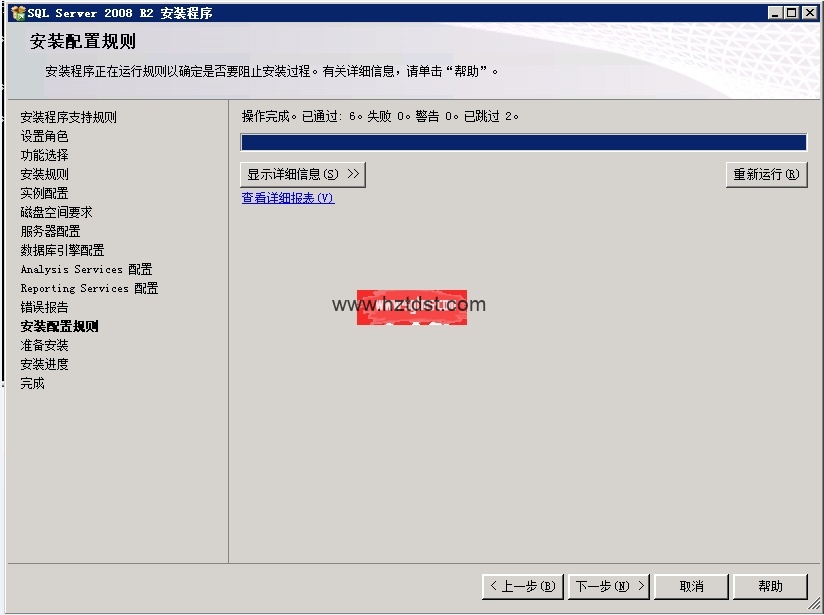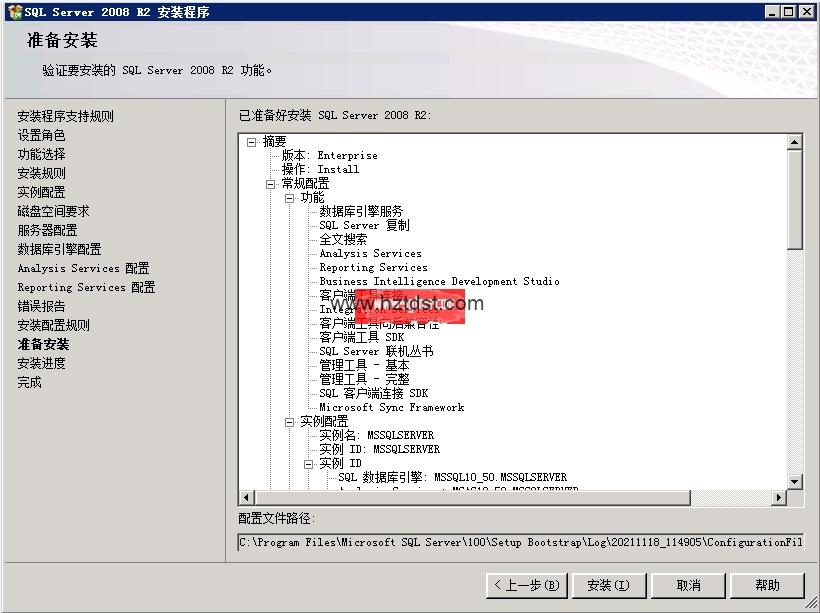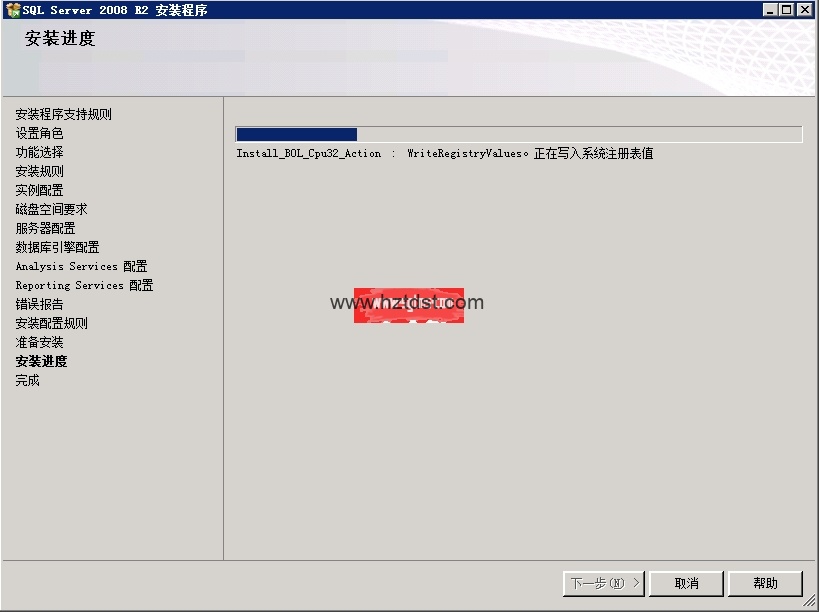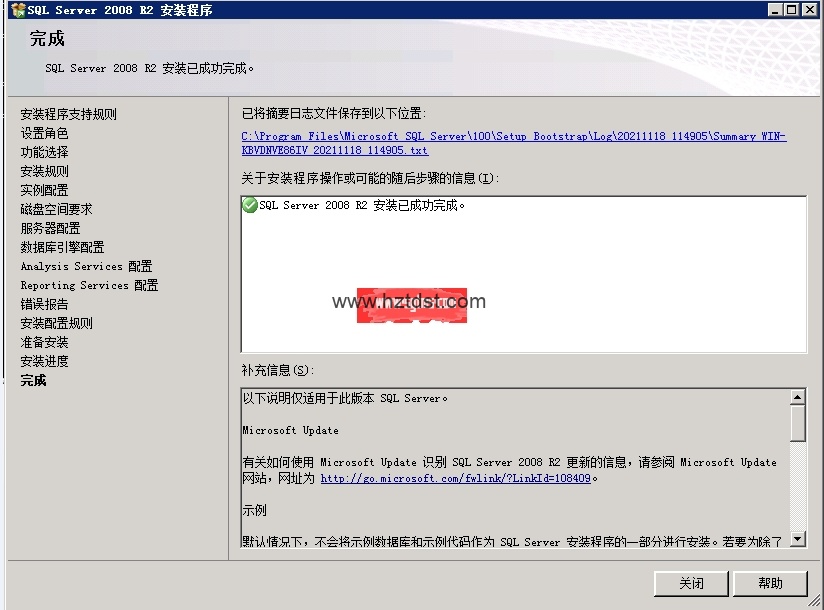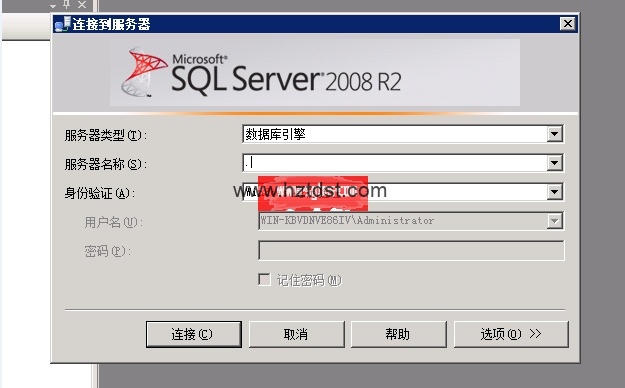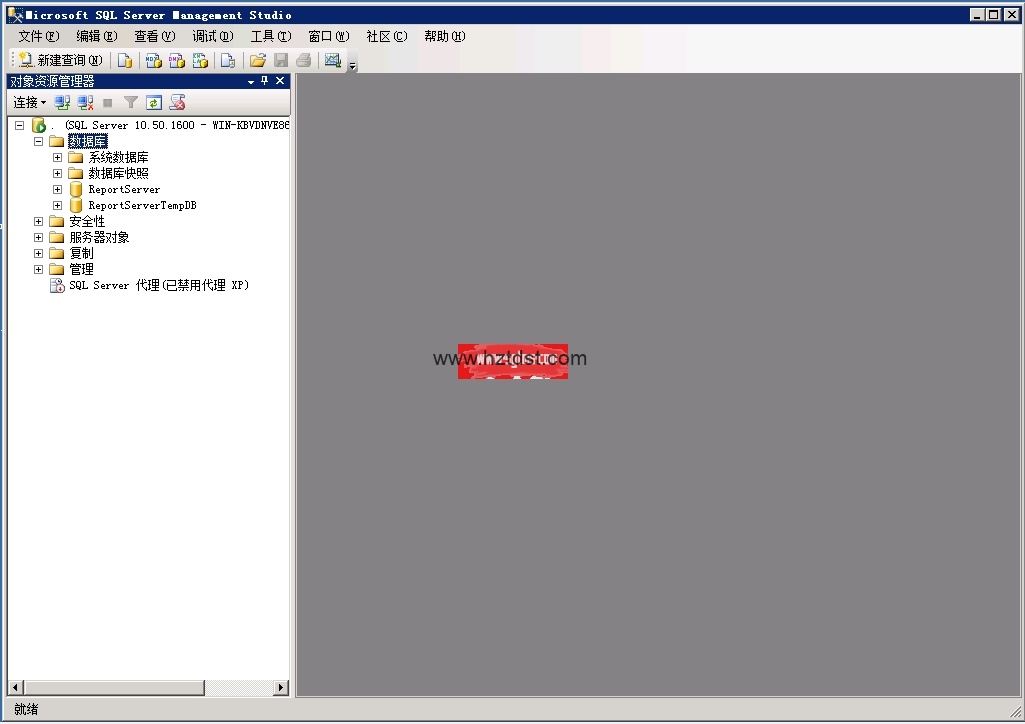本文及资源最后更新时间 2022-06-19 by sky995
前言
正文
sqlServer2008数据库下载地址 http://msdn.itellyou.cn/
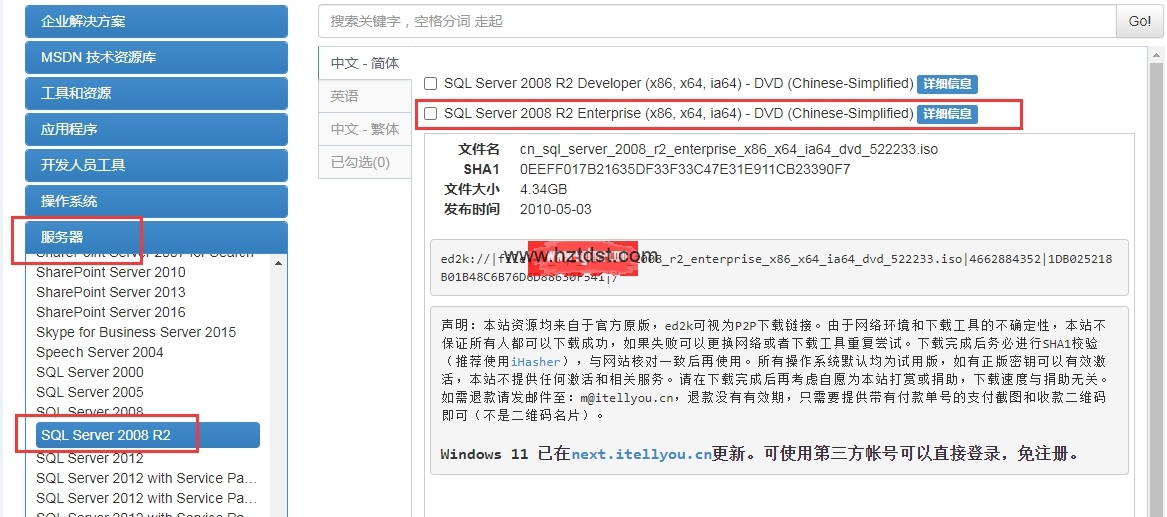
1、解压压缩包,指定解压路径,如解压到当前目录下
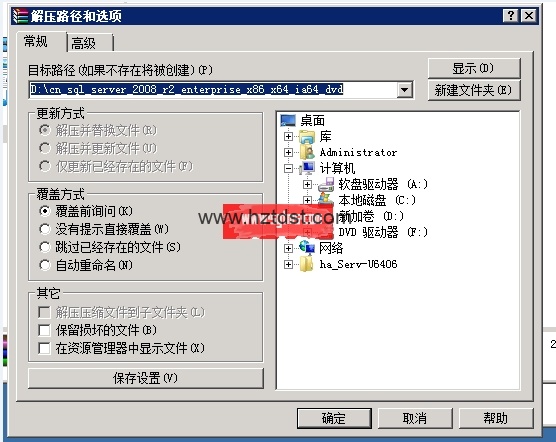
2、进入您刚刚解压的数据库目录运行setup.exe文件
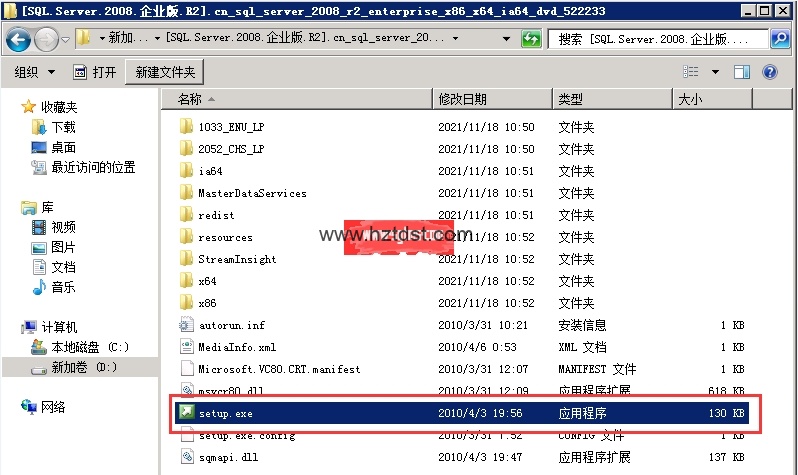
本文及资源最后更新时间 2022-06-19 by sky995
sqlServer2008数据库下载地址 http://msdn.itellyou.cn/
1、解压压缩包,指定解压路径,如解压到当前目录下
2、进入您刚刚解压的数据库目录运行setup.exe文件
3、选择左侧的安装 >> 全新安装或者向现有的安装添加功能。
4、安装程序正在处理当前操作请稍后
5、检测环境是否支持,点击确定进入下一步
6、输入产品秘钥然后选择下一步
7、如您不接受软件许可条款的话,则取消安装即可,这边选择我接受许可条款
8、安装程序支持文件,点击安装继续安装
9、安装程序支持规则,点击下一步继续
10、选择Sql Server 功能安装,点击下一步
11、选择需要的功能(站长这边全选),然后点击下一步继续
12、安装规则检验,等待执行完成,继续下一步
13、设置实例名称,默认即可,继续点击下一步
14、磁盘空间要求检测,通过后点击继续下一步
15、设置以什么用户运行,推荐设置以NETWORK SERVICE为运行权限,设置完成后点击下一步继续
16、选择混合模式,并设置sa管理员密码,然后点击添加当前用户为指定sql server管理员(默认添加的是管理员administrator),如需自定义数据库目录这选择数据目录功能选项填写路径,默认是指定在安装目录下的
17、指定Analysis Services配置账户设置,点击添加当前用户,然后继续点击下一步
18、配置Reporting Servicesa安装模式,默认选择安装本机模式默认设置,继续点击下一步
19、错误报告设置,默认即可,继续点击下一步
20、安装配置规则检测,有失败的点击详细信息处理即可,继续下一步安装
21、准备安装,确认没问题后点击安装,开始安装
22、安装中稍等片刻(过程会比较久,稍等即可)
23、安装完成,点击关闭,到此数据库就安装完成啦
24、打开开始菜单 >> 所有程序 >> Microsoft SQL Server 2008 R2文件夹目录 >> SQL Server Management Studio打开数据库管理工具
输入服务器名称 “.” 表示本机,然后选择Windows 身份验证或者Sql Server身份验证,点击链接
25、登入后界面如下