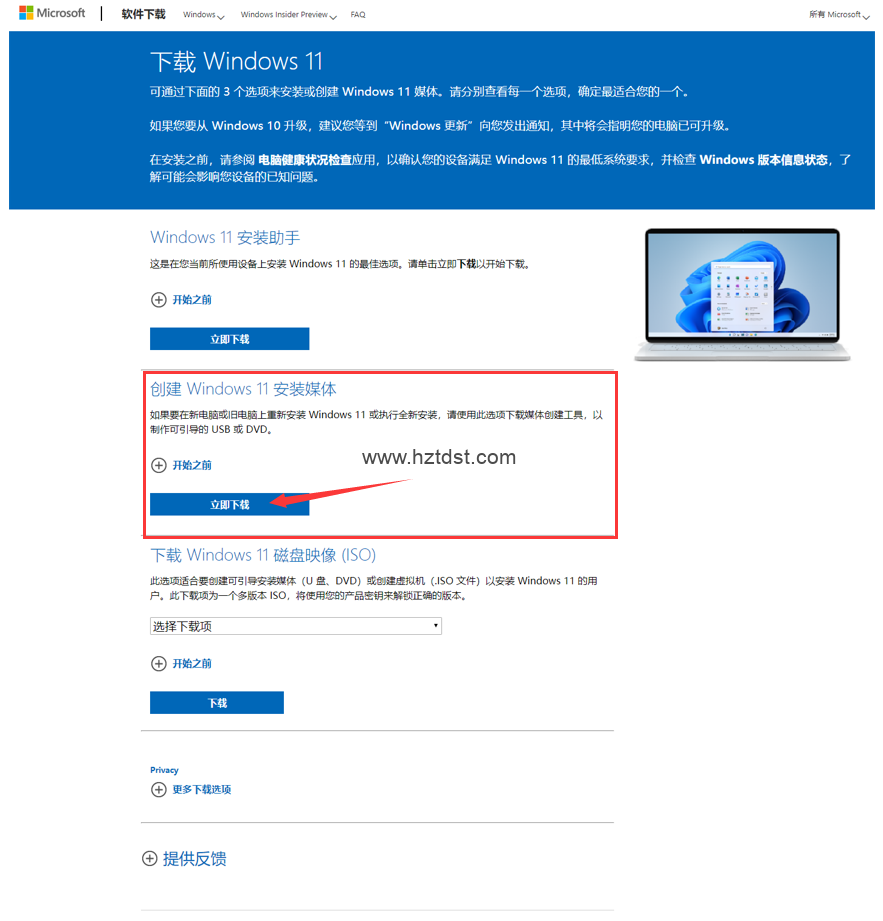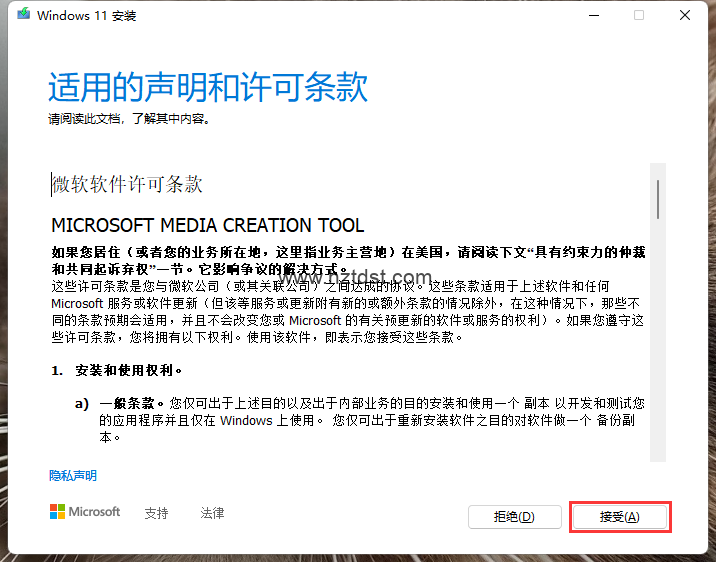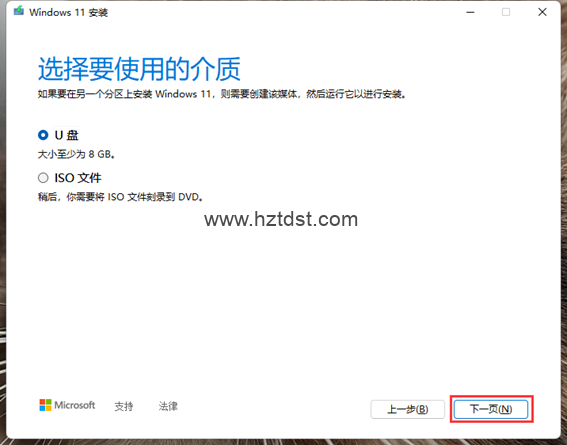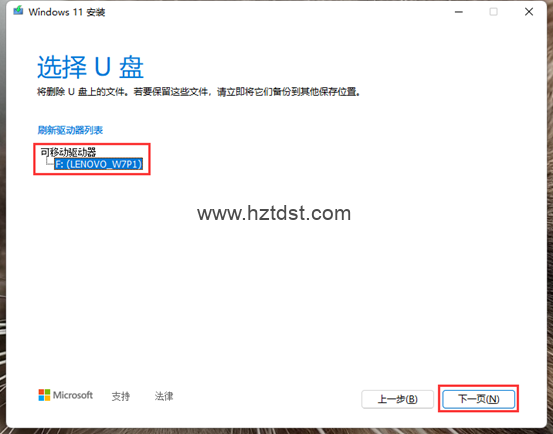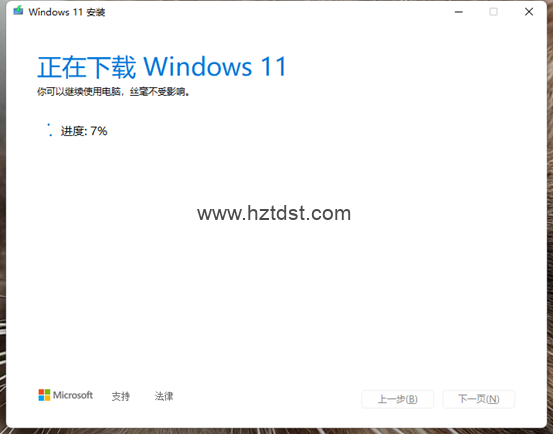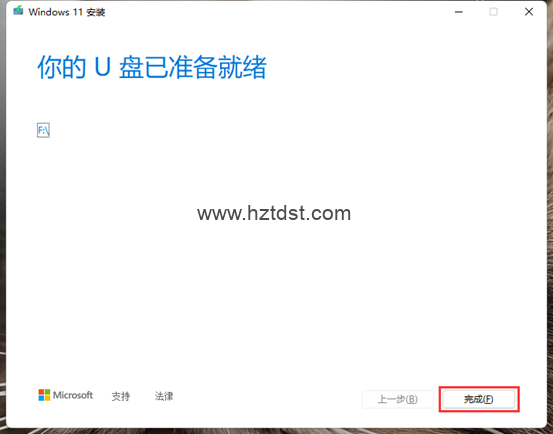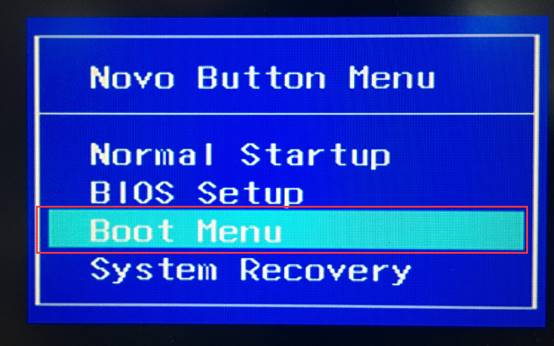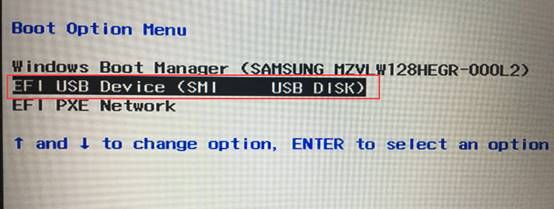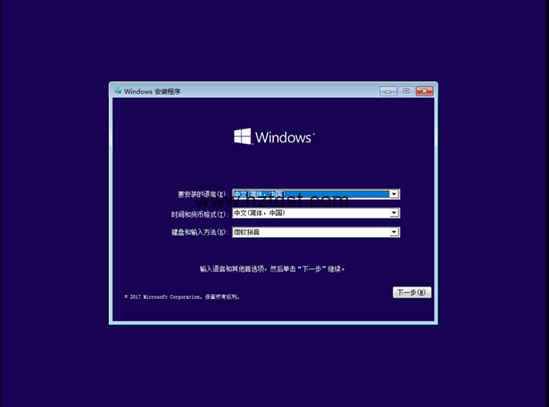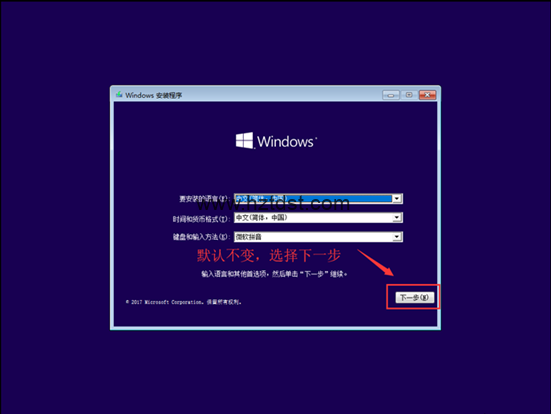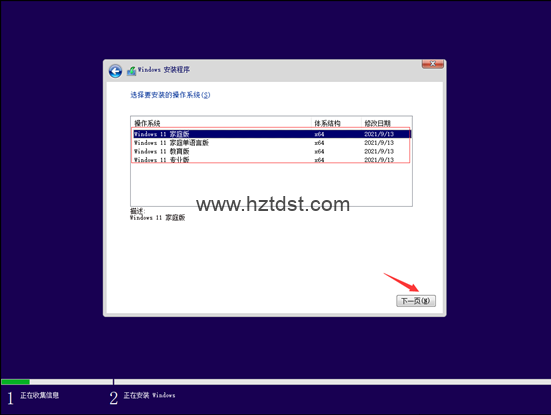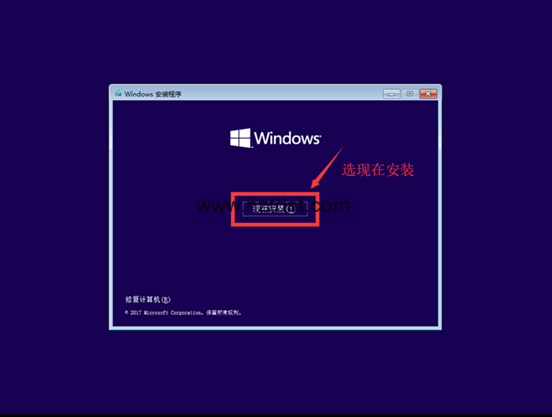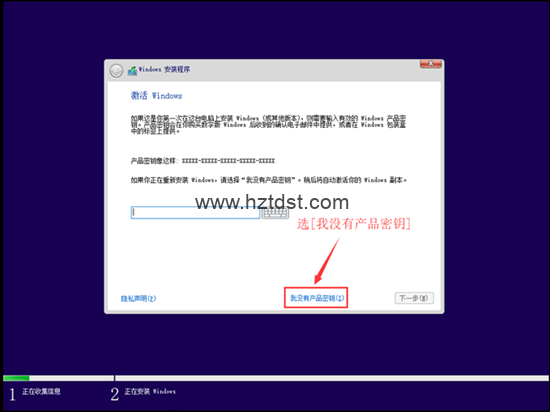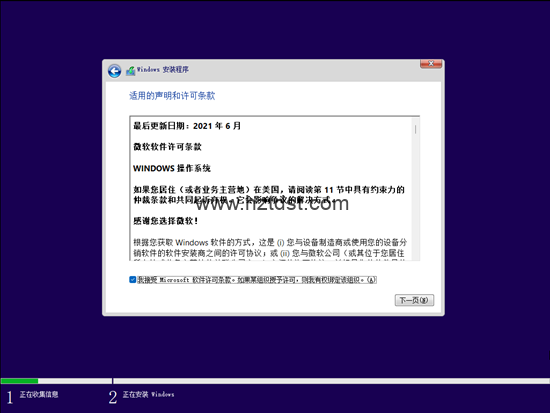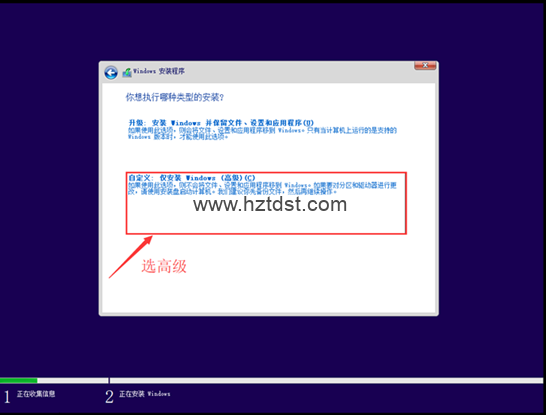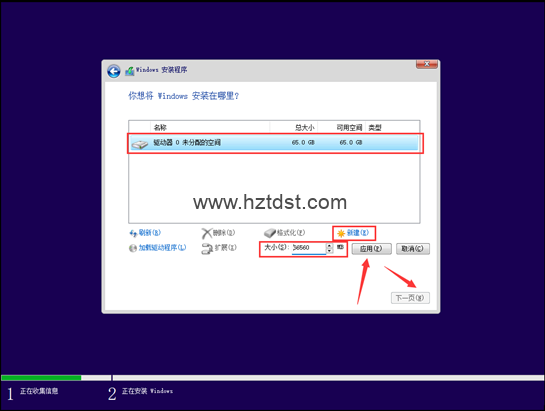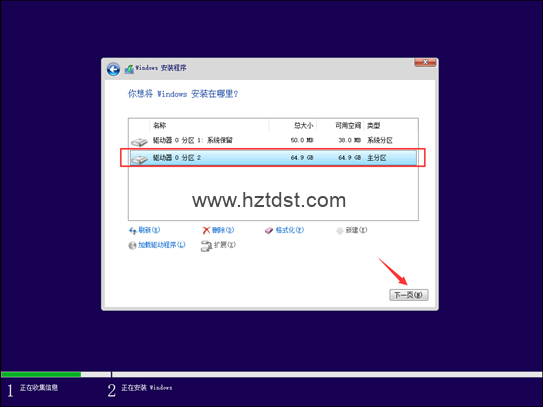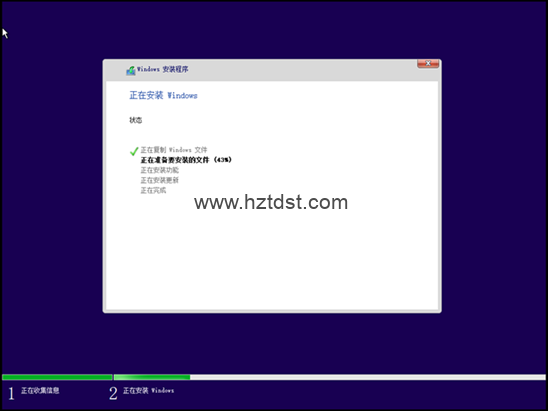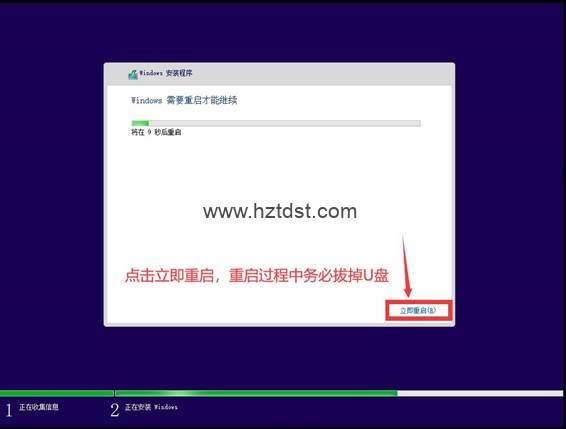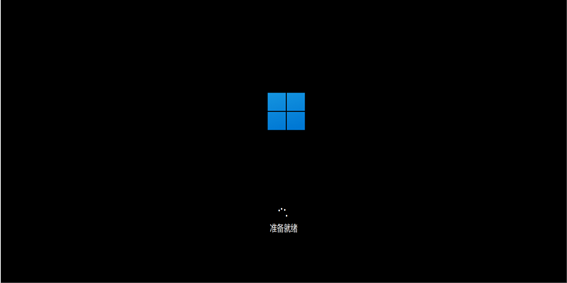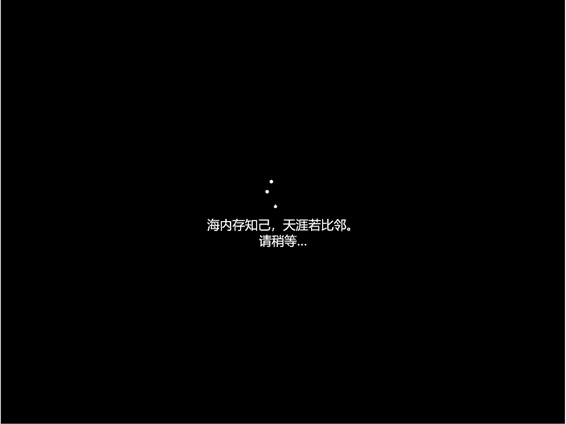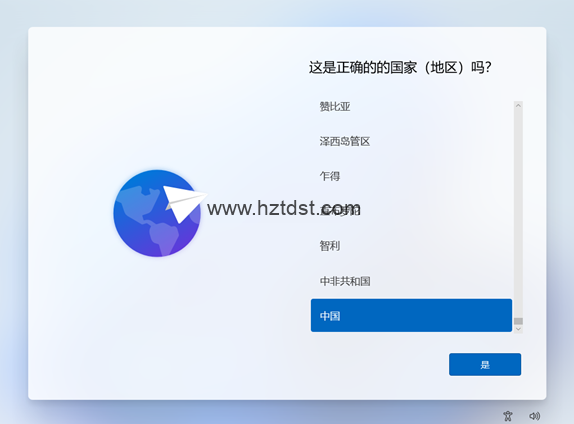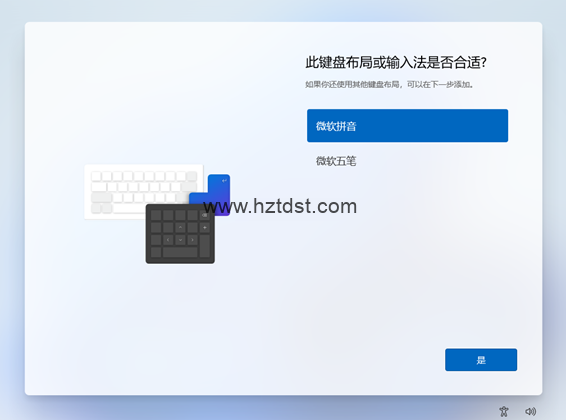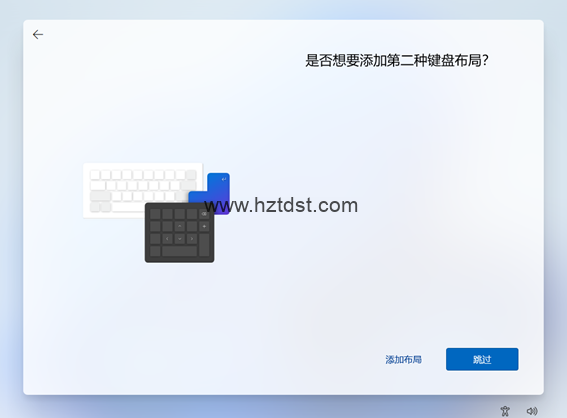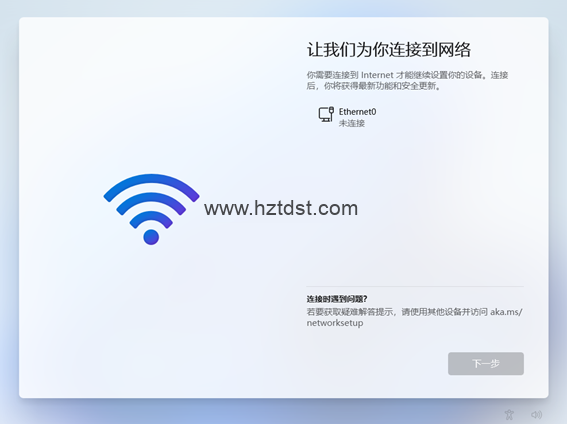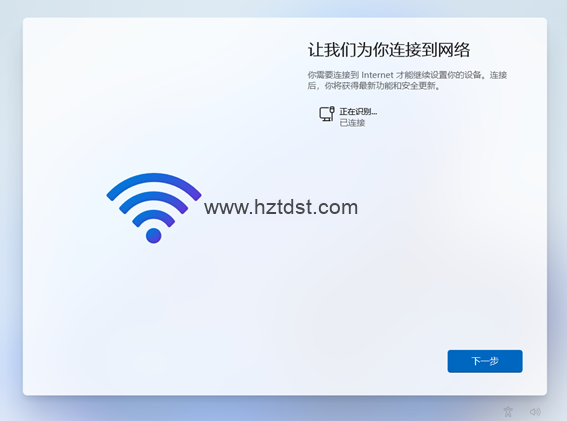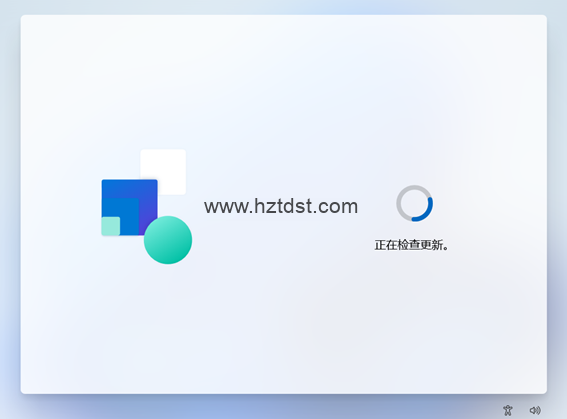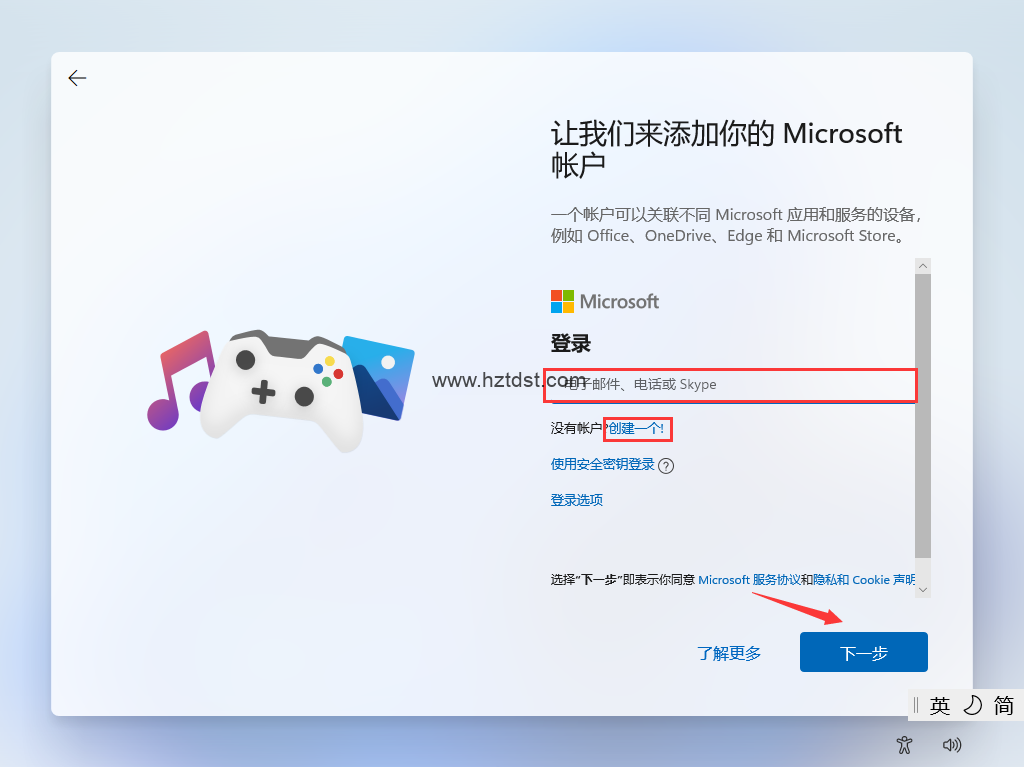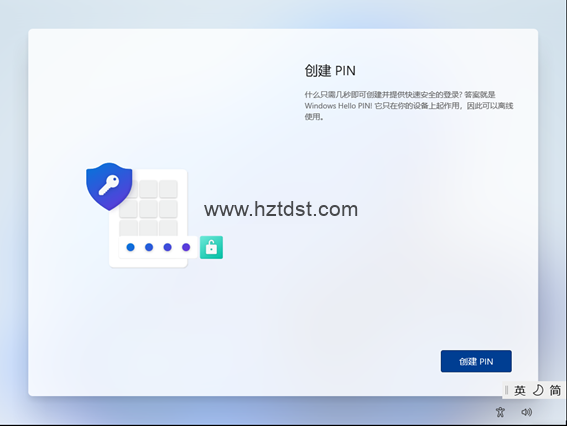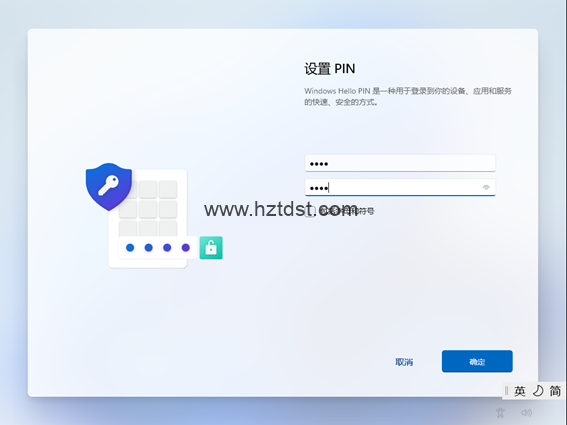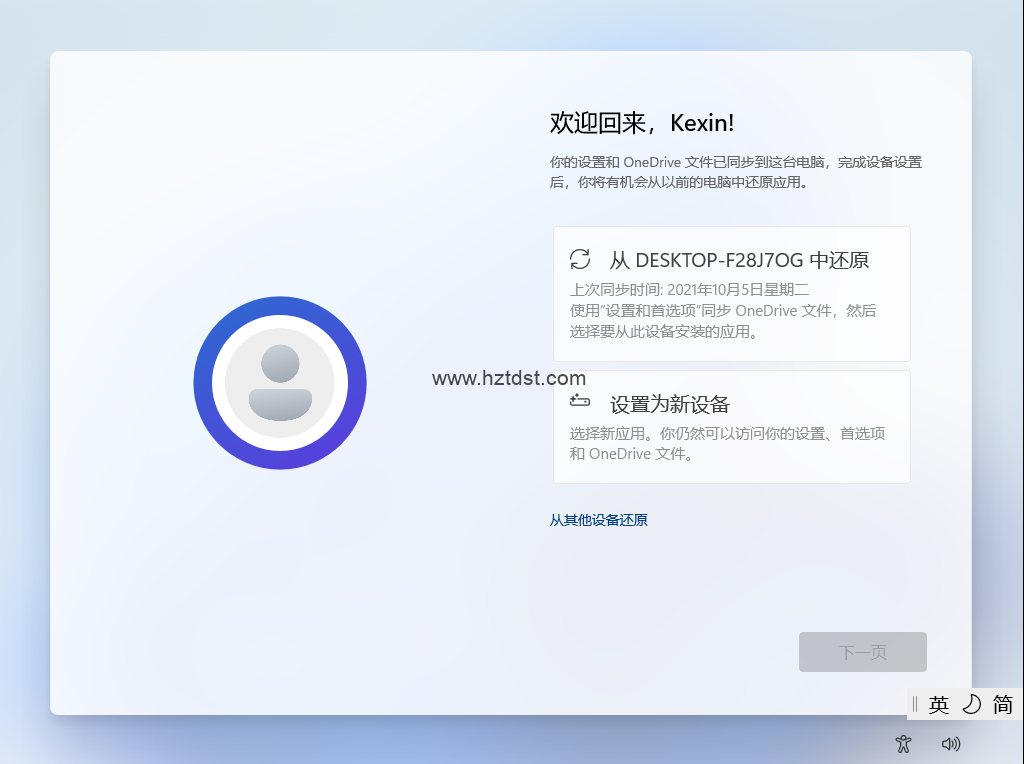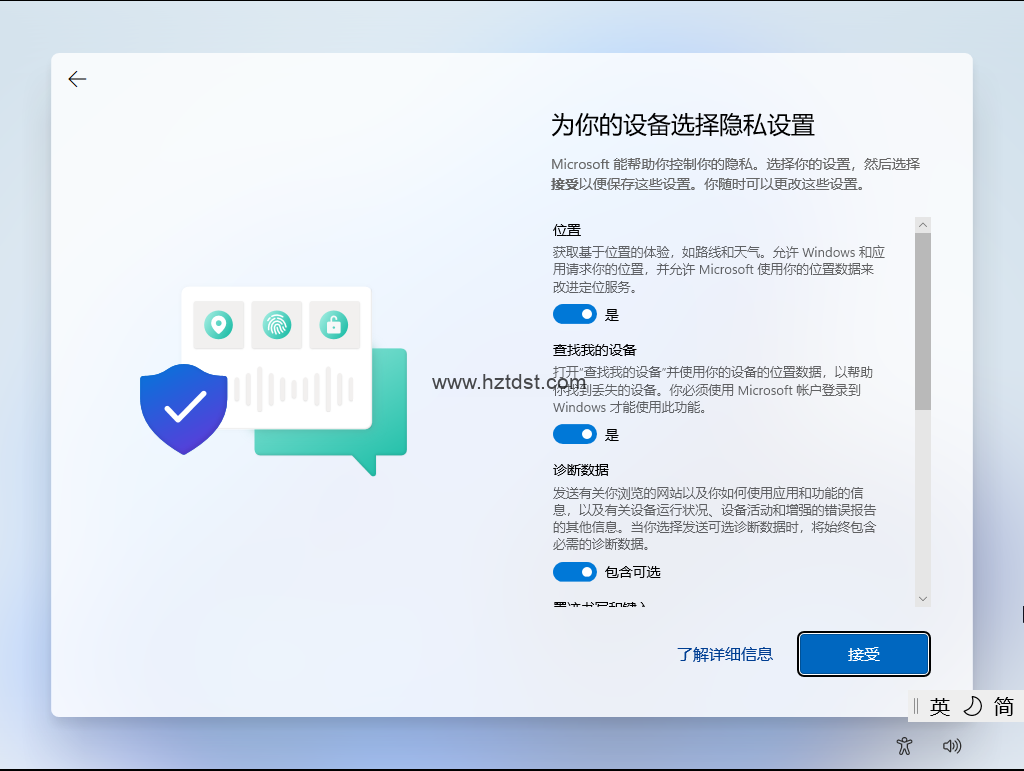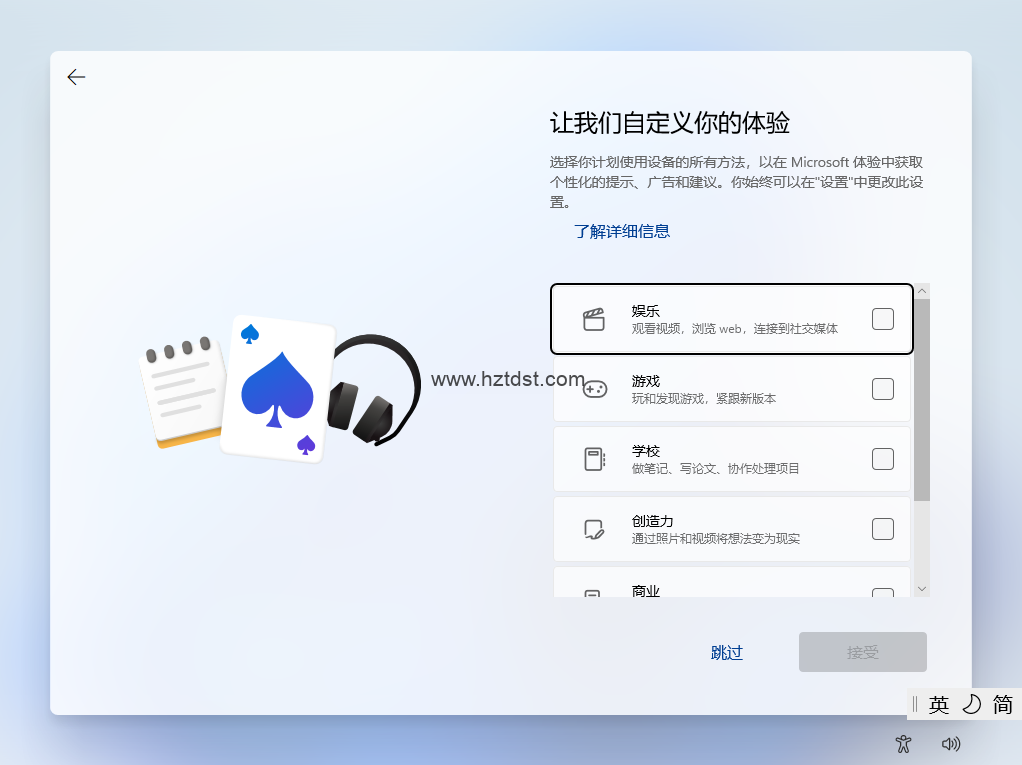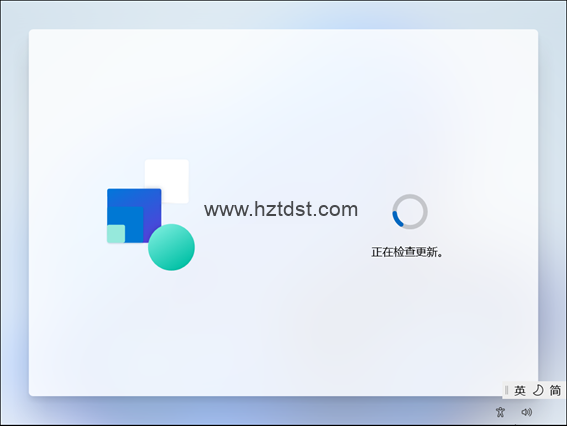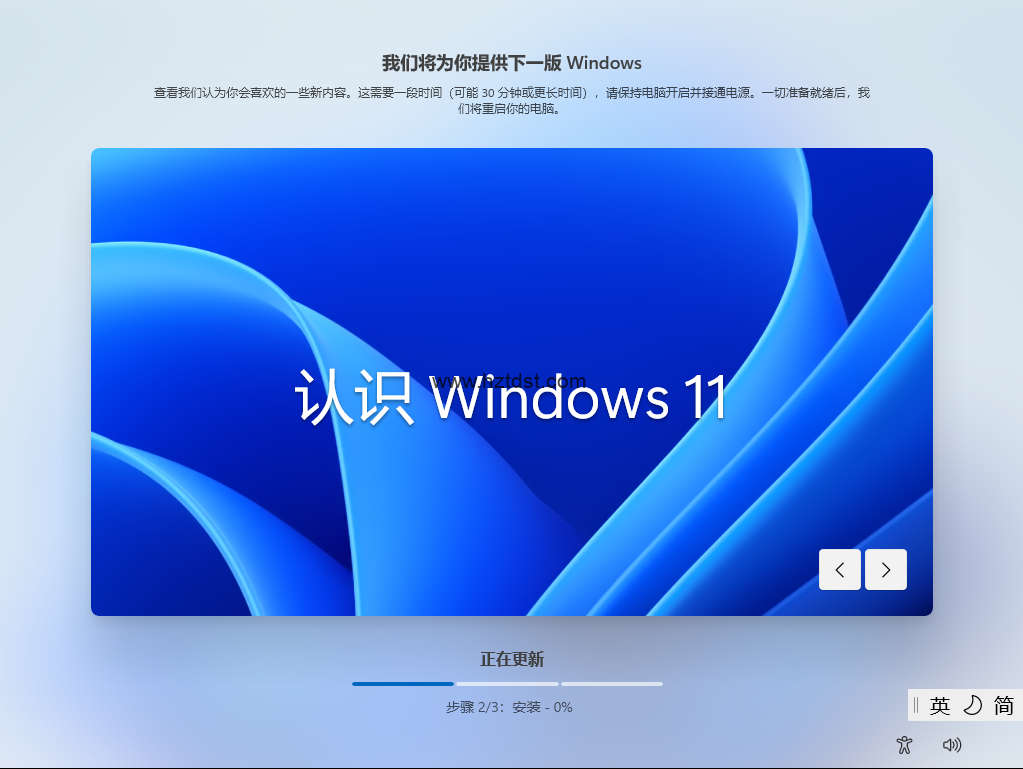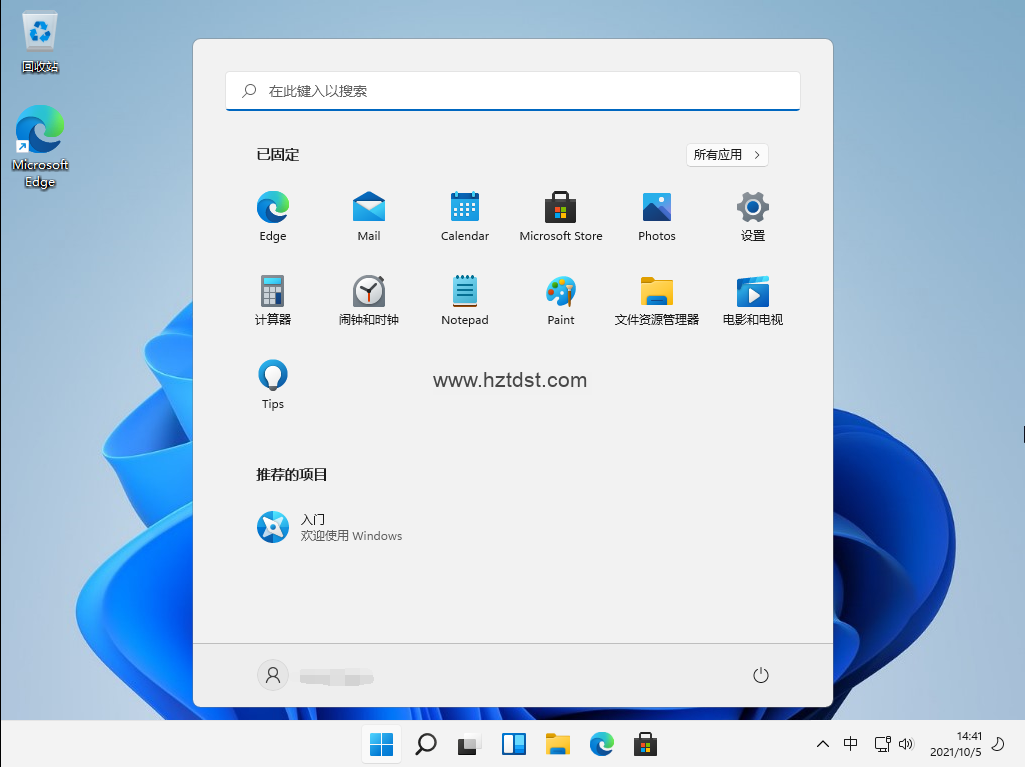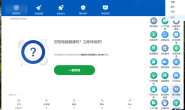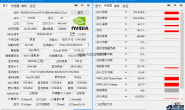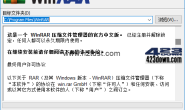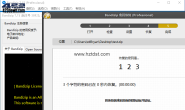本文及资源最后更新时间 2023-02-28 by sky995
知识点分析:安装前注意事项
1、准备8G或8G以上U盘(32G以内)。
2、安装系统前备份好个人需要数据(制作U盘会格式化U盘,U盘内的重要文件也要事先备份好)。
3、预装office的务必记住自己激活office账户和密码以免重装后账户和密码忘记。
4、因为安装的win11是纯净版本的系统,需联网点开系统的自动更新会自动更新上系统需要的所有驱动或到对应的驱动官网下载驱动安装。
5、如果无法自驱网卡,请去官网下载对应网卡拷贝过来安装。
6、因为教程中只说到新建一个系统盘,请安装完成系统后自行到磁盘管理新建分区。
7、建议优先安装和出厂系统相同的版本,如预装win11家庭中文版的请安装家庭版,一般会自动联网激活,如果安装其他版本请自行联系微软购买相应激活密钥。
操作步骤:
万能宝通过远程的方式重装系统,让电脑重新恢复活力,速度更快!
一、打开微软下载WIN11网址:(如果网址无法打开,可以下载解压运行附件内的工具)
https://www.microsoft.com/zh-cn/software-download/windows11
1、 找到“创建Windows11安装媒体”,点击立即下载
2、下载完成后,双击运行MediaCreationToolW11程序,查看许可条款,点击接受
3、选择制作U盘,点击下一步,
4、插入准备好的U盘,如果没有显示,点击刷新驱动器列表,点击下一步
注意制作镜像会格式化U盘内的数据,请使用空U盘制作或将U盘内数据备份好
5、等待下载制作完成,视网络情况可能需要等待10~20分钟
6、点击完成,启动U盘制作完成
二、 系统安装
注:安装前需提前备份硬盘内的数据到其他存储介质中,以免造成数据丢失
1、制作好U盘之后,把U盘接上需要安装系统的机器,联想台式机或一体机可在开机按F12键调出引导菜单(台式机安装的时候请优先断开网线,防止安装过程中联网卡顿),笔记本开机按F12或者Fn+F12键调出引导菜单。笔记本也可在关机状态下按一下“一键恢复按钮”或者戳“一键恢复小孔”。一键恢复按钮或小孔位置多在“开机键旁边”或者“电脑左右侧以及主机底部散热孔旁边。
2、出现菜单选项后,选择“Boot Menu”启动菜单回车,选择USB项回车启动开始安装系统。
3、安装系统过程(输入密钥步骤跳过即可,系统版本选择WIN11家庭版安装,若是机器预装WIN11家庭中文版一般联网自动激活,安装非预装的系统版本请联系微软购买激活密钥):
注意:删除分区会导致所有数据删除,如果有重要数据需要备份后再操作。
三三、OOBE解包过程
1、地区默认选择中国
2、选择及添加输入法
3、Windows11家庭版要求必须要连接网络才可以进行下一步,专业版以上版本支持跳过联网,使用本地账户登录
4、连接网络后,检查更新
5、登录微软账户,如无微软账户可点击创建一个,注册微软账户,如何创建微软账户可以参考以下链接:
win11如何通过手机提前注册微软账户-联想知识库 (lenovo.com.cn)
6、输入PIN密码,(如果主机支持生物识别设备,也可在输入PIN后,继续录入指纹或人脸)
7、选择同步设备,如不想同步,选择设置为新设备
8、隐私设置
9、自定义体验
10、完成设置后,检查并下载更新
11、更新完成后,进入系统桌面