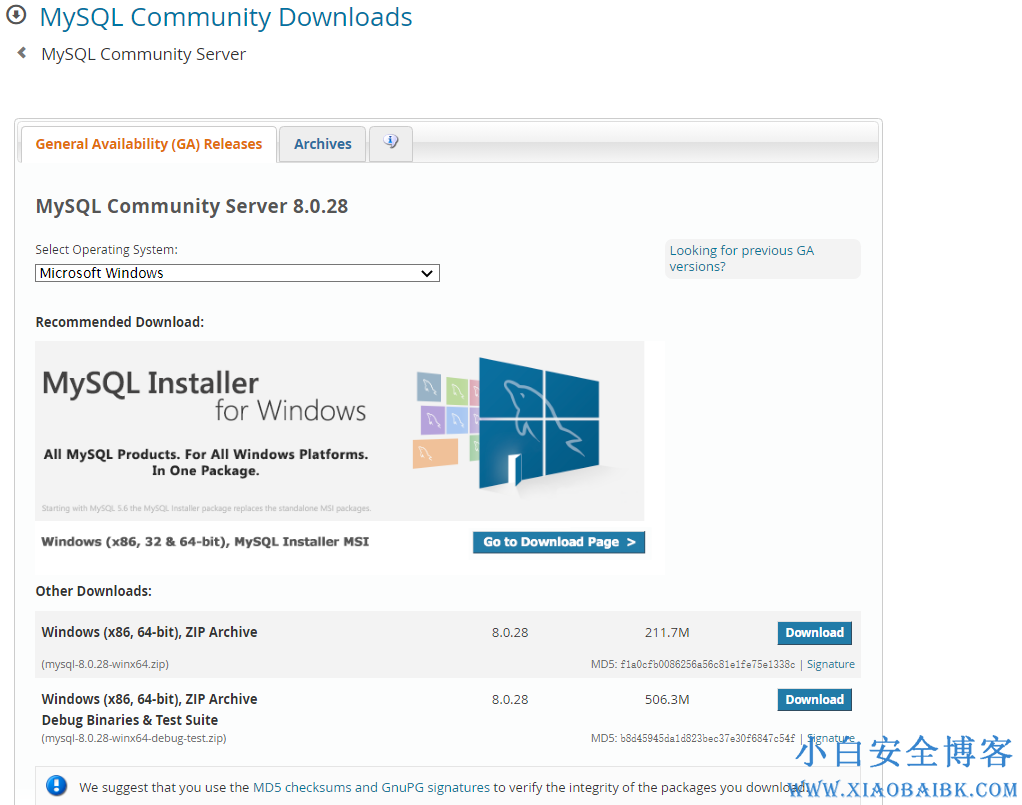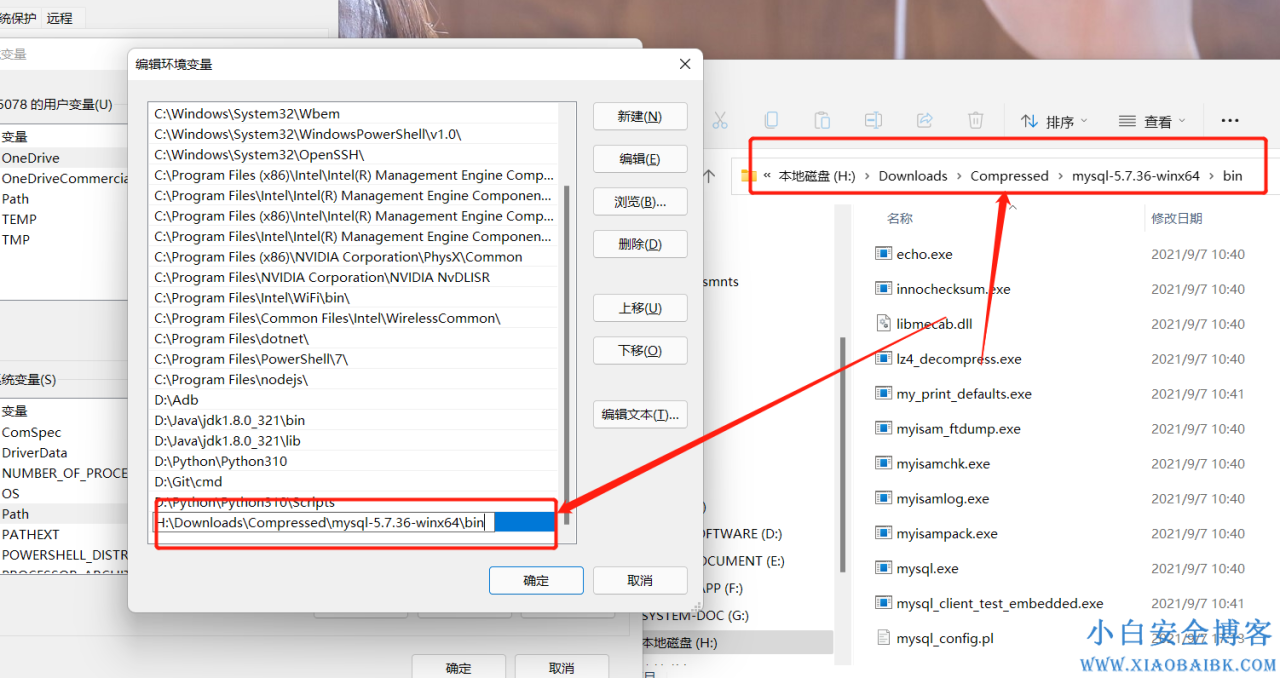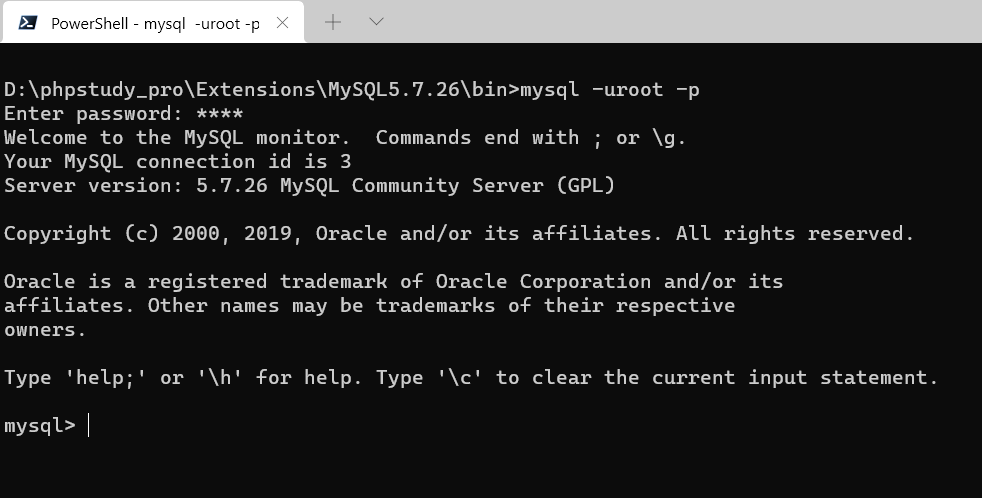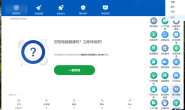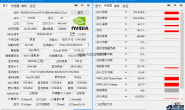本文及资源最后更新时间 2022-04-06 by sky995
简单记录一下在Windows下安装MySQL数据库的方法,这个方法不是直接使用INSTALL安装器直接安装的,如果是使用安装器的请另寻它法。
下载
下载官网地址:https://dev.mysql.com/downloads/mysql/
根据自己需要的版本进行下载,更多版本下载使用这个链接:https://downloads.mysql.com/archives/community/
安装
下载好后解压到合适的位置,解压好之后进入解压更目录,并在根目录下建立名为my.ini的文件,文件中的内容如下:
简洁配置
- [mysqld]
- # 设置3306端口
- port=3306
- # 设置mysql的安装目录
- basedir=D:\mysql–8.0.13
- # 设置mysql数据库的数据的存放目录
- datadir=D:\mysql–8.0.13\Data
- # 允许最大连接数
- max_connections=200
- # 允许连接失败的次数。这是为了防止有人从该主机试图攻击数据库系统
- max_connect_errors=10
- # 服务端使用的字符集默认为UTF8
- character–set–server=utf8
- # 创建新表时将使用的默认存储引擎
- default–storage–engine=INNODB
- # 默认使用“mysql_native_password”插件认证
- default_authentication_plugin=mysql_native_password
- [mysql]
- # 设置mysql客户端默认字符集
- default–character–set=utf8
- [client]
- # 设置mysql客户端连接服务端时默认使用的端口
- port=3306
- default–character–set=utf8
详细配置
- [mysql]
- default–character–set=utf8
- [mysqld]
- # 设置端口为3306
- port=3306
- # mysql的安装目录
- basedir=D:/MySQL5.7.26/
- # mysql数据库的数据的存放目录
- datadir=D:/MySQL5.7.26/data/
- # 服务端使用的字符集默认为UTF8
- character–set–server=utf8
- default–storage–engine=MyIsam
- # 允许最大连接数
- max_connections=100
- collation–server=utf8_unicode_ci
- init_connect=‘SET NAMES utf8’
- innodb_buffer_pool_size=64M
- innodb_flush_log_at_trx_commit=1
- innodb_lock_wait_timeout=120
- innodb_log_buffer_size=4M
- innodb_log_file_size=256M
- interactive_timeout=120
- join_buffer_size=2M
- key_buffer_size=32M
- log_error_verbosity=1
- max_allowed_packet=16M
- max_heap_table_size=64M
- myisam_max_sort_file_size=64G
- myisam_sort_buffer_size=32M
- read_buffer_size=512kb
- read_rnd_buffer_size=4M
- server_id=1
- skip–external–locking=on
- sort_buffer_size=256kb
- table_open_cache=256
- thread_cache_size=16
- tmp_table_size=64M
- wait_timeout=120
- [client]
- # mysql客户端连接服务端时默认使用的端口
- port=3306
- default–character–set=utf8
详细配置中未说明的参数自行上网查询。
配置环境变量
以win10系统的配置为例,打开系统的环境变量设置,将解压所得的文件中bin目录的路径复制粘贴到环境变量配置中。
完成以上步骤后打开MySQL下的bin目录,win11可以在空白处右键打开Windows Terminal终端,其他系统可以打开cmd命令行,通过cd切目录的方式切到MySQL对于的bin目录下,在此目录进行一下操作。